
Here’s how to boost Valorant FPS, even on less powerful PCs
Getting a steady FPS count is vitally important in competitive online games. Valorant players on less powerful and low-end PCs can still increase their FPS by tweaking a few simple settings.
Riot’s free-to-play tactical shooter doesn’t require a powerful PC build, but it may register lag on low-end machines. In-game settings can help players enjoy the authentic Valorant experience on their old PC systems. Valorant is relatively easy to run, but players have reported very different impacts by toying with certain settings that are turned on by default.
It’s exciting to boost your video settings to the max after updating to a better GPU. Viewing your surroundings in high definition makes the game appear more refined. But it may be a poor practice if you’re looking to avoid choppy gameplay. Here’s how to boost Valorant FPS on a less powerful PC by tweaking in-game settings.
Windows performance settings for Valorant
Before jumping into the game, make sure your Windows performance settings are appropriate for Valorant, including seeing that your power plan is set to high performance. To do that:
- Open the control panel and go to power options. Click on show additional plans and check the high-performance power plan.
- Make sure your game mode is turned on. Write “game mode settings” in the windows search bar and turn it on. Turn off the Xbox Game bar.
- Adding Valorant to high preference can help to boost your FPS. You can do this by typing “graphics settings” in the search bar. Turn on hardware-accelerated GPU settings. Restart your PC, and then return to this page. Click browse under the desktop app menu. Follow the path for Valorant or paste the Valorant folder link and add it in as high preference.
After this, take a look at startup and background applications. FPS lag often stems from additional actions taking place in the background, which your GPU might struggle to handle. Windows randomly starting unnecessary programs in the background while in a game can also contribute to an FPS drop.
Turn off programs such as internet browsers and look at the icons in the bottom-right corner of your desktop. Ending some of these programs can free up resources that allow your game to run more smoothly.
In-game settings to boost Valorant FPS on a low-end PC
Once you’ve adjusted your performance settings in Windows, launch Valorant and go to settings by pressing escape. Turn off all FPS limiting options by testing them in the range. For example, turning off gore can drastically improve FPS on a low-end PC, so make sure you turn off blood and corpses to save CPU usage and boost your FPS. Scroll down to the others section and deactivate these options:
- Show Mature Content
- Show Corpses
- Show Blood
Next, click on video from the menu and select graphic settings. Except for a few of these graphic settings, almost all video settings should be toned down to the lowest setting available. Leave “improve clarity” on, as it sharpens player models to help you spot enemies amidst clutter. Make sure your display mode is set to “full screen” and your resolution is set to “1280X720.” These settings may not warrant high FPS alone, but even a slight boost is crucial in Valorant. The smallest disparity in lag can lead to significant setbacks when the game demands quick reaction times.
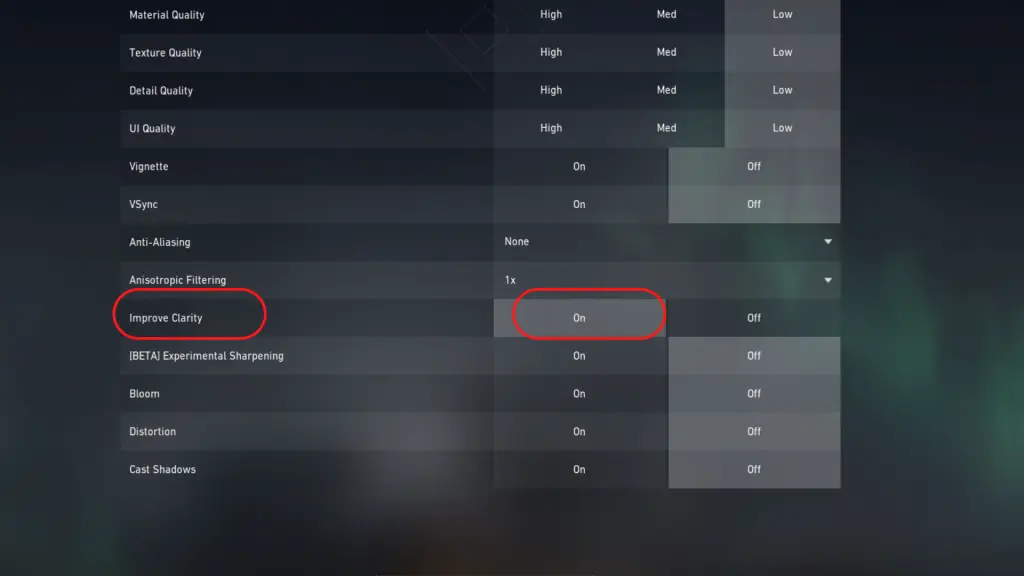
Once you’ve toned down these values to the lowest settings available, you should notice a difference in your FPS. By following this simple guide, those players with less powerful PCs should feel better satisfied playing Valorant.
Recommended

Andrew Tate criticized for defending toxicity in Valorant, demanding ban on female players
Andrew Tate is defending a toxic Valorant troll, and gaming community isn’t happy.

Latest Brimstone buff in Valorant patch 8.09 is too good
Brimstone will be great again.

Upcoming Valorant Night Market release date leaked
Start saving up!







