
Try these 3 tricks to raise your FPS in Valorant
More FPS tricks lead to more spraydowns, more headshots, and more ranked match victories in Valorant.
Whether they have a GTX 3090 or no graphics card at all, Valorant players are always looking to squeeze a little more performance out of their machines. In-game settings go a long way to help, but there are a few more tips and tricks to raising Valorant FPS. Here are three things to try outside the in-game settings to boost Valorant FPS.
Raise Valorant’s process priority to get more FPS
This next tip works for any game, but it works especially well for Valorant. Once you have the game open, open up Task Manager on your PC by hitting Ctrl + Shift + ESC. Right-click on Valorant and select Expand. Click on the new Valorant icon and select “Go to Details.” Finally, right-click the process and change the priority to Realtime.
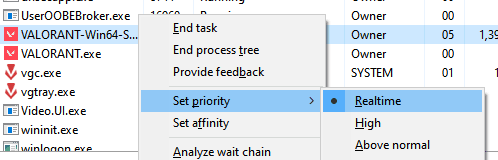
This trick changes the computer’s priority to making sure Valorant runs as smoothly as possible. It’s especially useful on laptops, which often run several pre-installed background programs.
Make sure you start this Valorant FPS trick once the game itself is open. Raising the process priority of the update client won’t change a thing.
Nvidia and AMD filters could be crippling your Valorant FPS
Valorant players with graphics cards get the best performance, but in some ways high-end gear can also sap away previous FPS.
For Nvidia users, open GeForce Experience and navigate to the Valorant tab. Click on the wrench symbol on the right side and slide the optimization bar all the way to the left. This will prevent GeForce Experience from randomly raising your settings and instead focus purely on FPS.
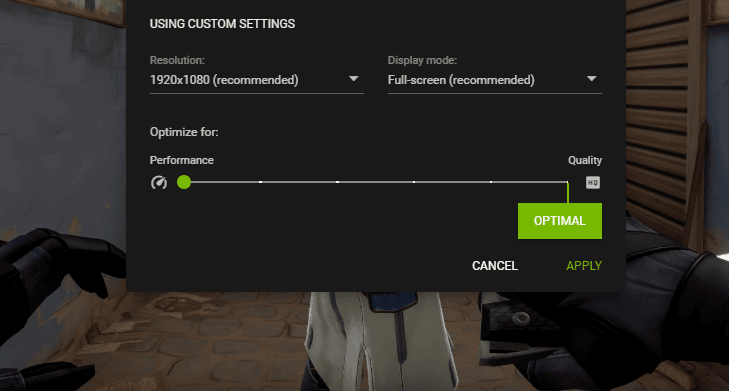
AMD users can do a similar trick with Adrenalin Software. The problem is that Adrenalin doesn’t officially recognize Valorant, so gamers will have to use the general section to adjust their settings. From there, lower sampling rates and set antialiasing to its lowest value. These tricks can boost Valorant FPS even on stronger machines.
Cut down unnecessary programs to make Valorant run smoother
This last tip is fairly straightforward, but you’d be surprised just how much background programs can affect Valorant FPS. Unfortunately, boosting it back up isn’t as simple as just closing out all other programs. There’s an easy way to tell which programs are worth shutting down.
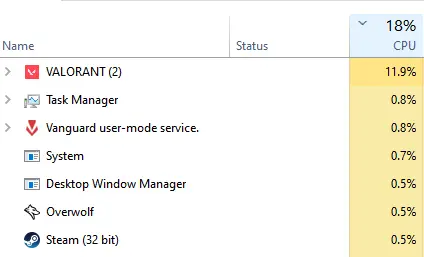
Open up Task Manager again and navigate to the Processes tab. From there, click on the CPU usage section on the top right side. This will sort processes based on how much power they take from the CPU. Start going down the list and closing anything that’s taking up more than its fair share. Be sure to leave any processes with a gear icon open, as they are often necessary Windows processes. The same technique works for RAM and internet as well, so go through them all to get all the Valorant FPS you can.
Recommended

Andrew Tate criticized for defending toxicity in Valorant, demanding ban on female players
Andrew Tate is defending a toxic Valorant troll, and gaming community isn’t happy.

Latest Brimstone buff in Valorant patch 8.09 is too good
Brimstone will be great again.

Upcoming Valorant Night Market release date leaked
Start saving up!







