
Best ways to boost your Valorant FPS settings in 2023
Valorant’s new episode will let players take another shot at opening their desired rank, but it’s crucial to have the best crosshair and decent FPS before you begin your grind.
Riot’s shooter favors those with a crisp aim, optimal gear, and sky-rocketing FPS. Now, frames can’t win you games, but they give you an advantage over those with slow computers. Instant delivery of information allows you to take timely action, ultimately increasing your odds of winning. However, cheap rigs may find it difficult to crank the FPS above 100.
Here are a few tips that can help boost FPS in Valorant in 2023 and help you get the holy grail that is the red badge of Immortal.
Here’s how to boost Valorant FPS in 2023

Before we get into details that most players don’t know, it’s worth getting evident out of the way. So here are a few things to do before loading up Valorant to get decent FPS:
- Close the Google application from Task Manager
- Stop all background applications like Spotify, Torrent, and more
- Favor lighter software like TeamSpeak to play with friends
- Follow Valorant’s minimum system requirements for an Intel Core 2 Duo E8400 CPU, Intel HD 3000 GPU, 4 GB RAM, and Windows 7
If you have already done all of it and are still getting poor FPS, you may want to roll up your sleeves and dive deeper.
Windows performance settings for Valorant
Before jumping into the game, make sure your Windows performance settings are appropriate for Valorant, including seeing that your power plan is set to high performance. To do that:
- Open the control panel and go to power options. Click on show additional plans and check the high-performance power plan
- Make sure your game mode is turned on. Write “game mode settings” in the windows search bar and turn it on. Turn off the Xbox Game bar
- Adding Valorant to high preference can help to boost your FPS. You can do this by typing “graphics settings” in the search bar.
- Turn on hardware-accelerated GPU settings
- Restart your PC, and then return to this page
- Click browse under the desktop app menu
- Follow the path for Valorant or paste the Valorant folder link and add it in as a high preference
After this, take a look at startup and background applications. FPS lag often stems from additional actions taking place in the background, which your GPU might struggle to handle. Windows randomly starting unnecessary programs in the background while in a game can also contribute to an FPS drop.
In-game settings to boost Valorant FPS on a low-end PC
Once you’ve adjusted your performance settings in Windows, launch Valorant and go to settings by pressing escape. Turn off all FPS limiting options by testing them in the range. For example, turning off gore can drastically improve FPS on a low-end PC, so make sure you turn off blood and corpses to save CPU usage and boost your FPS. Scroll down to the others section and deactivate these options:
- Show Mature Content
- Show Corpses
- Show Blood
Next, click on the video from the menu and select graphic settings. Except for a few graphic settings, almost all video settings should be toned down to the lowest setting available. Leave “improve clarity” on, as it sharpens player models to help you spot enemies amidst clutter.
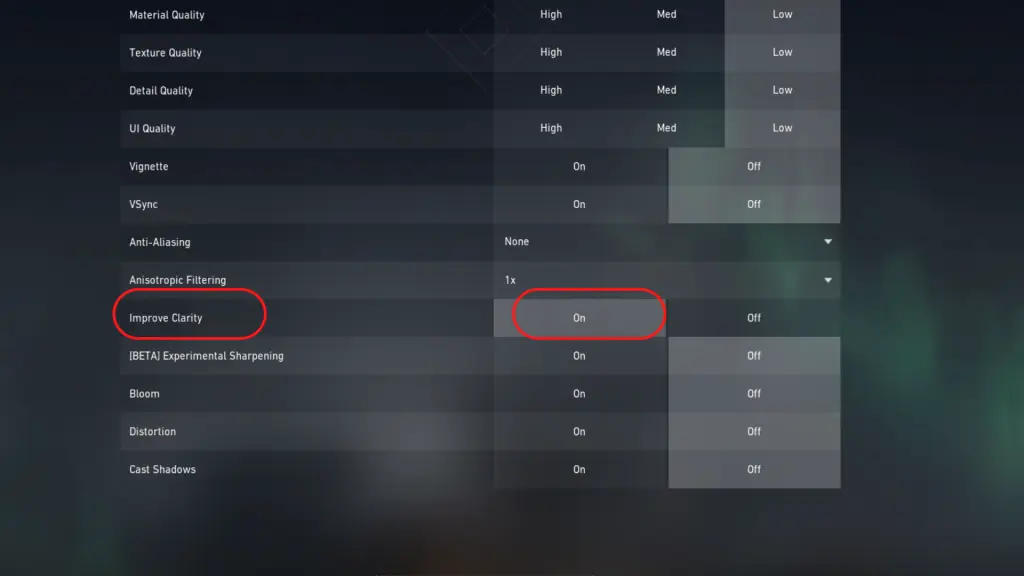
Make sure your display mode is set to “full screen,” and your resolution is set to “1280X720.” These settings may not warrant high FPS alone, but even a slight boost is crucial in Valorant. The smallest disparity in lag can lead to significant setbacks when the game demands quick reaction times.
Recommended

Andrew Tate criticized for defending toxicity in Valorant, demanding ban on female players
Andrew Tate is defending a toxic Valorant troll, and gaming community isn’t happy.

Latest Brimstone buff in Valorant patch 8.09 is too good
Brimstone will be great again.

Upcoming Valorant Night Market release date leaked
Start saving up!







