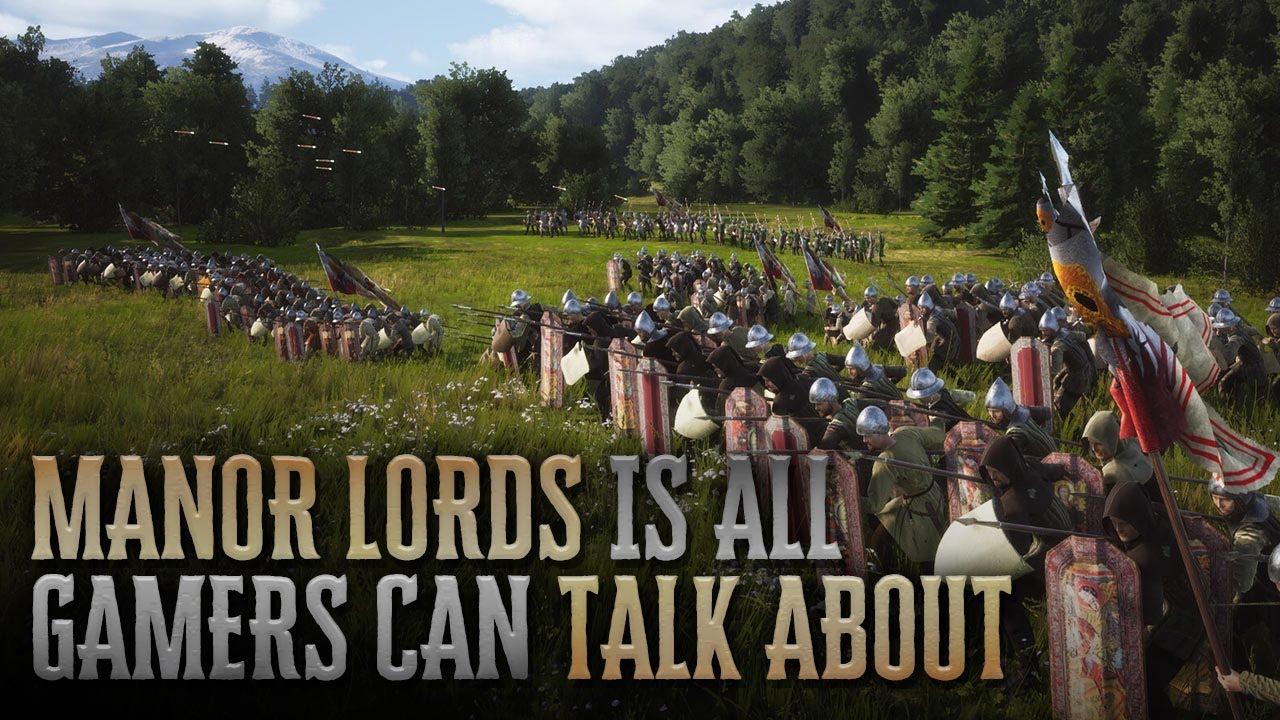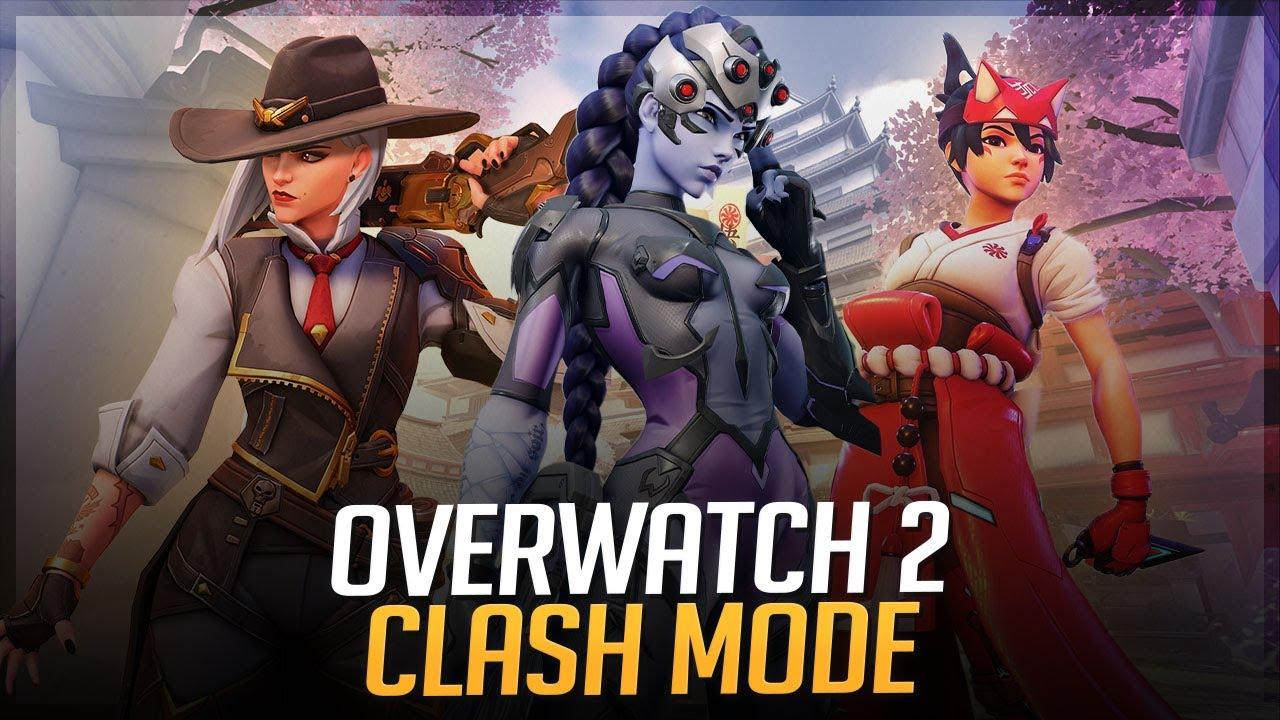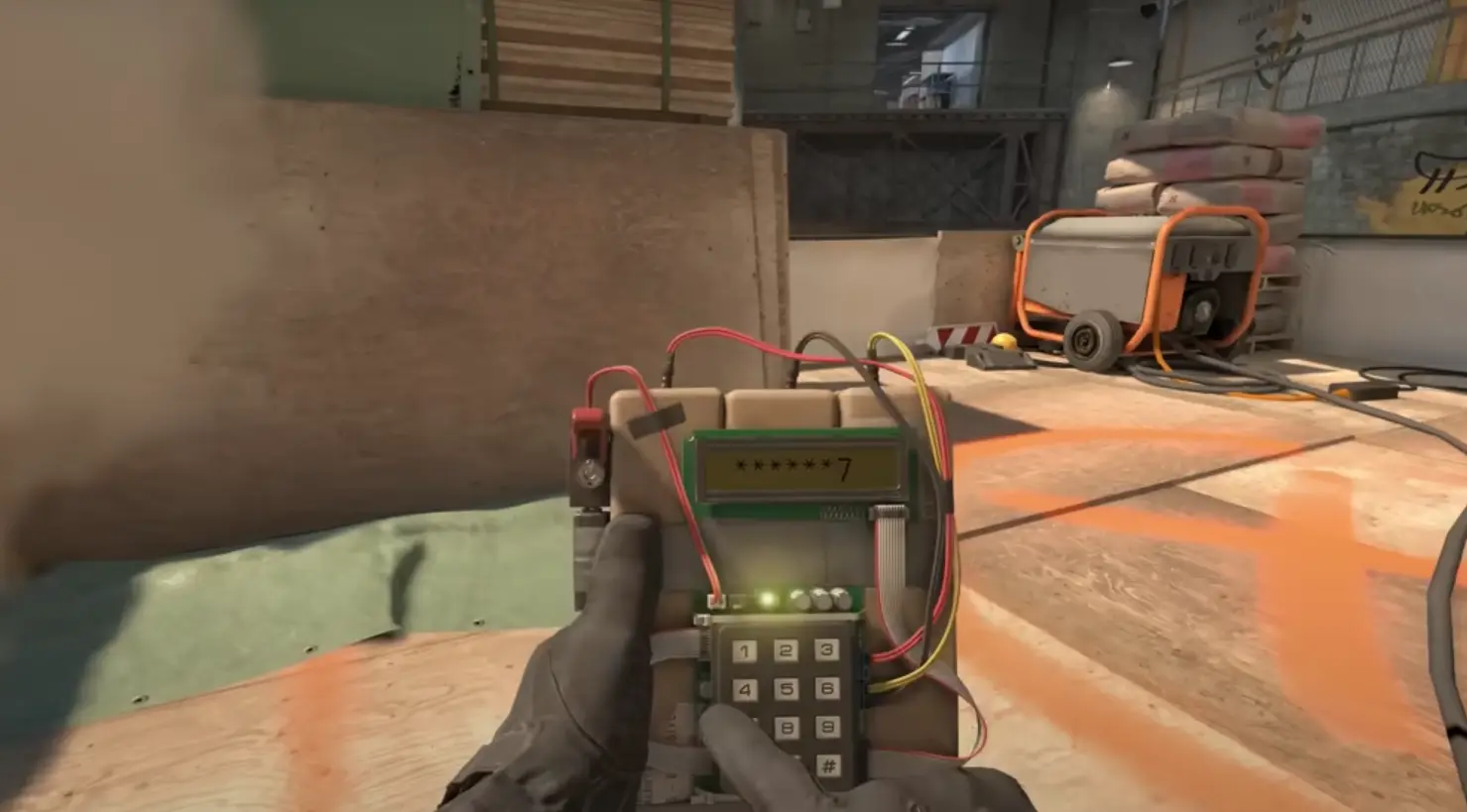
The best commands and settings for CS2 so far
Are you also running into random hiccups in Counter-Strike 2? Try these commands to make your CS2 experience better.
From inaccurate jumps to random FPS spikes, CS2 beta is laden with bugs. Until Valve weeds out the glitches and fixes them, players have discovered commands that might help with game experience and quality.
If you’re looking for video settings, check out s1mple’s settings in CS2.
CS2 best game settings and commands
These are some of the commands in CS2 that may help with FPS, jump binds, and more.
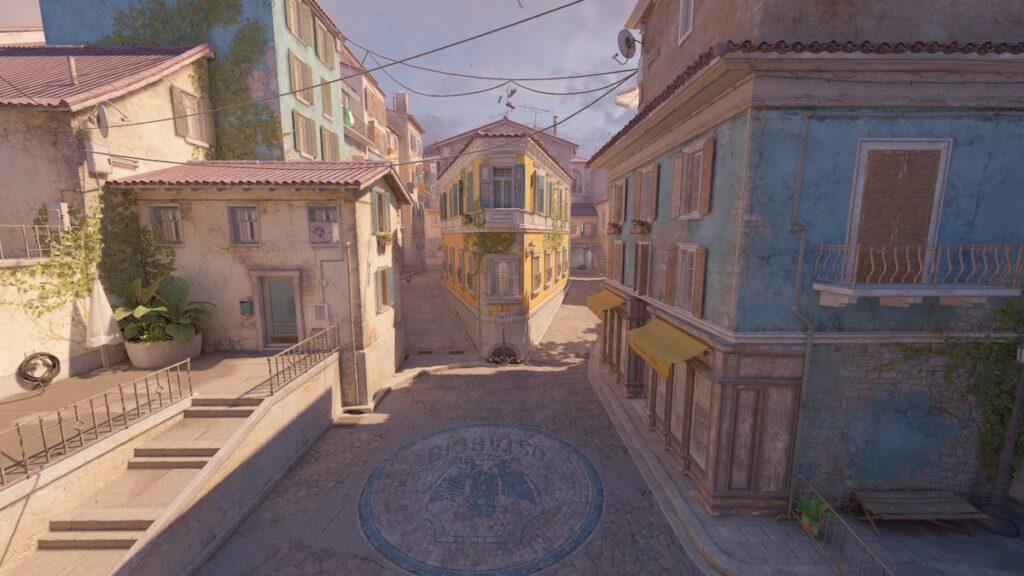
CS2 was supposed to have an accurate default jump for utility and lineups, but that is not the case. Fortunately, binds still work if you do them a certain way. The community has discovered these commands to help you toss utility.
alias “+boing” “+jump”
alias “+ding” “-attack; -attack2”
alias “+dong” “-jump”
bind “n” “+boing; +ding; +dong”
These commands will significantly improve game quality and ticks:
- cl_updaterate 128
- cl_interp_ratio 1
- cl_interp “0.015625”
Finally, one of the biggest issues at the moment is FPS. Players are noticing random spikes and drops mid-game despite decent builds. This command has proven to work for some:
- Fps_max 400
With these commands, players will notice a significant improvement in game quality.
You may add these commands into the console by pressing (~), or you can add them to cfg so you don’t have to copy and paste every single time you start CS2.
- Locate the CS2 Config Folder
- The path is typically: C:\Program Files (x86)\Steam\steamapps\common\Counter-Strike Global Offensive\game\csgo\cfg’
- Now add these commands to the folder
- Start CS2
The commands added will be applied automatically each time you boot up CS2.
How to show FPS in CS2
The net graph is turned off by default in CS2. If you want to track your FPS, ping, and other settings, paste this command into the console.
- cl_showfps 2
- cq_netgraph 1
All the data will appear at the bottom of the screen, including FPS.
Recommended

All maps are now available in CS2, what does it mean?
Poor Inferno players.

Redline creator reveals a sequel skin for CS2
Maybe call it the Orangeline?
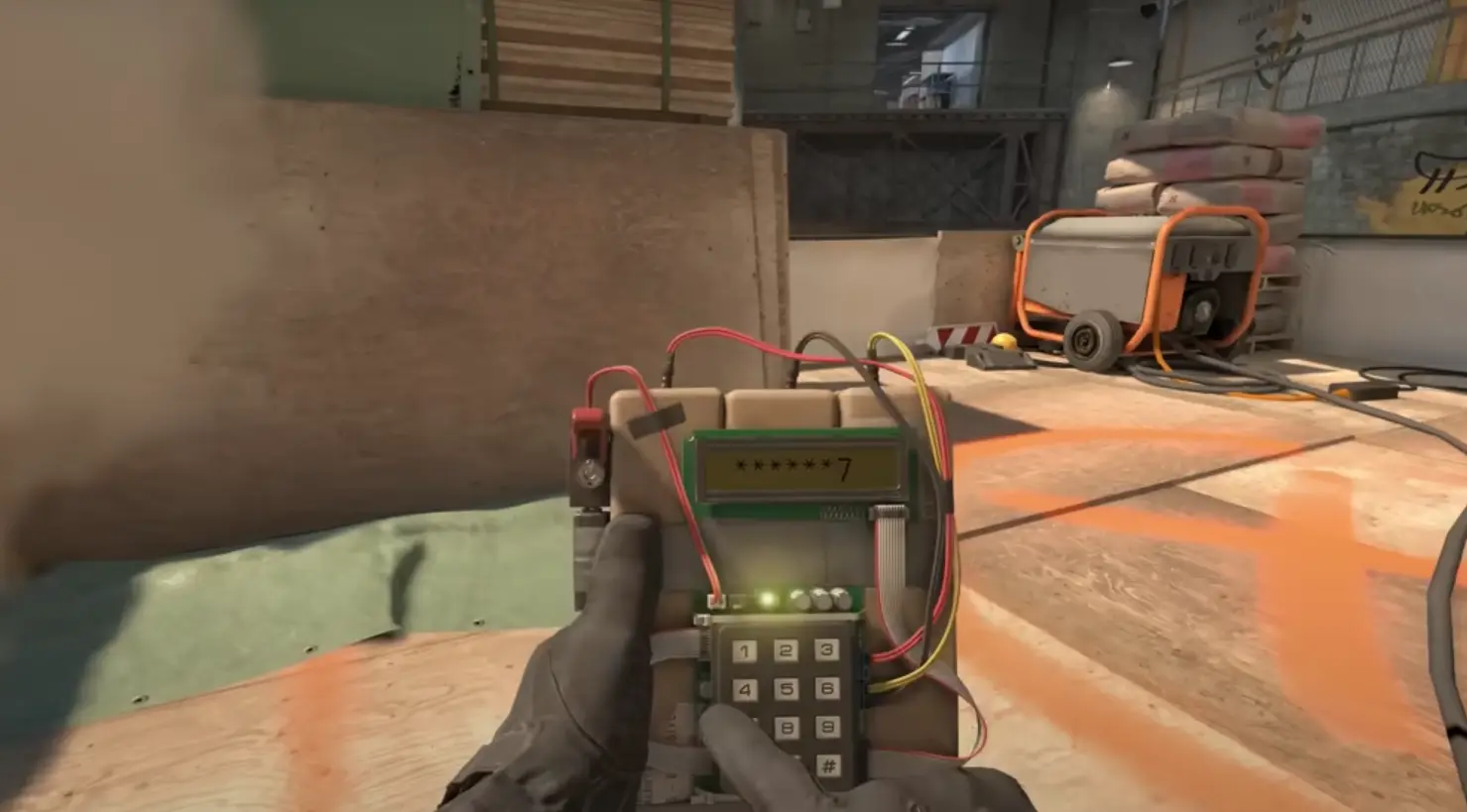
CS2 release date: Everything we know so far
Is it CS2-morrow? No, it is not.