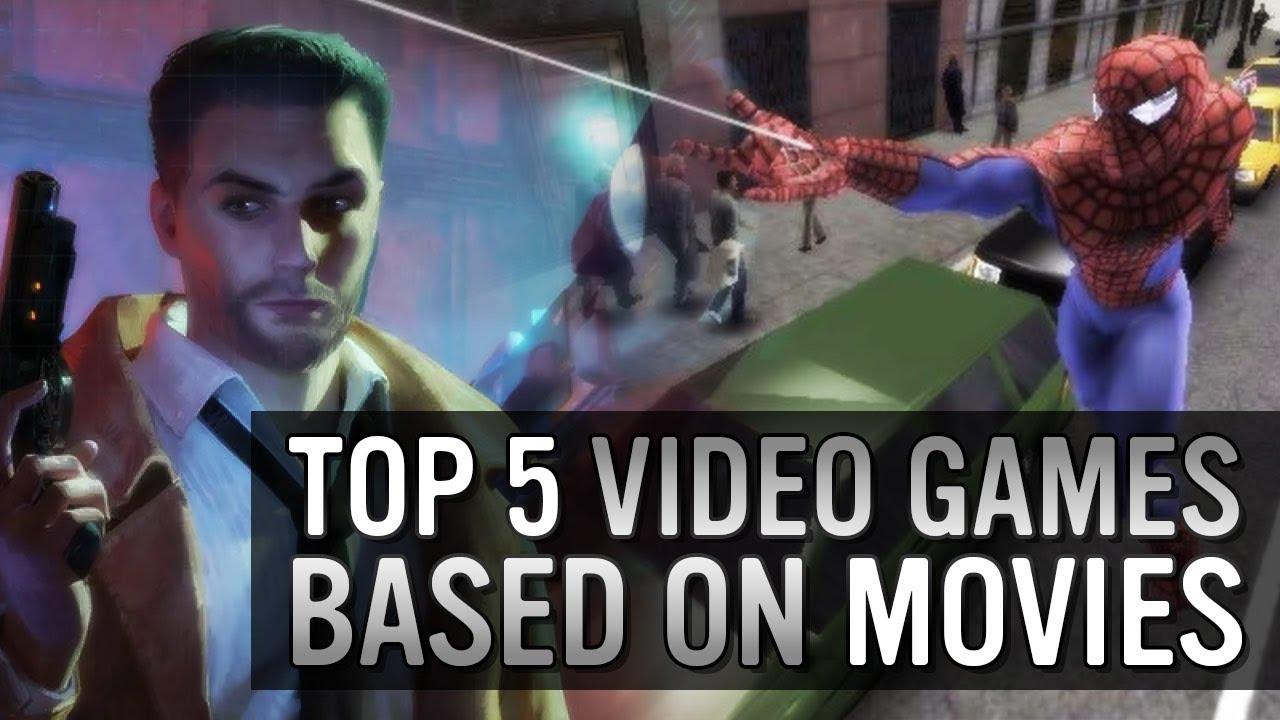How to fix Valorant voice chat not working
Are you trying to speak in the game, but noticed Valorant voice chat is suddenly not working? Here’s how to fix it.
Communication is crucial to winning a game in Valorant, at least at higher ranks. However, players often encounter random issues and assume Valorant’s voice chat is down. It’s worth noting that voice chat rarely goes down from the game’s end, and if your microphone isn’t working, it’s probably due to a simple game issue.
Valorant voice chat not working: Fixed

If your microphone has suddenly stopped working, try these fixes:
Check your input and output devices
Did you recently switch your headphones? It’s worth checking if your new device is selected as default on your computer. These issues can happen if you’re using two different devices for input and audio.
- Right-click on the tiny audio icon in the taskbar
- Click on open sound settings
- Check if your output and input device is the same as the one plugged into your computer
- If not, select the right device from the drop-down.

If your device doesn’t appear in the drop-down menu, it is likely that your headphones are not correctly connected to the PC. Double-check the wires and then attempt again.
Valorant voice chat settings
The same can be the issue with Valorant in-game settings. Your device doesn’t automatically get detected by Valorant, leading to voice chat not working. So, make sure you manually add the appropriate device into Valorant settings. Here’s how:
- Launch Valorant: Start the Valorant game on your PC.
- Open settings: In the main menu, click on the gear icon in the top-right corner of the screen. This will open the settings menu.
- Go to audio: In the settings menu, click on the “audio” tab. This is where you can configure your audio settings.
- Choose input and output devices:
- Input device: Under the “input device” section, you can select your preferred microphone or audio input device from the dropdown menu. Choose the microphone you want to use for in-game voice chat or communication.
- Output device: In the “output device” section, select your desired audio output device from the dropdown menu. This is where you’ll hear the in-game audio, including voice chat and game sounds.
- Apply Changes: Once you’ve selected your input and output devices, click the “apply” button to save your settings.
If both of these settings don’t work, try the following one by one until the issue is fixed.
- Run Valorant as an administrator
- Update the audio/mic driver
- Recheck your push to talk key in Valorant and assign a new one
- Restart the computer or reinstall Valorant if no fix is working for you
Recommended

Andrew Tate criticized for defending toxicity in Valorant, demanding ban on female players
Andrew Tate is defending a toxic Valorant troll, and gaming community isn’t happy.

Latest Brimstone buff in Valorant patch 8.09 is too good
Brimstone will be great again.

Upcoming Valorant Night Market release date leaked
Start saving up!