
Every Dota 2 player need these important settings turned on
Dota 2 is hard to learn, but the right settings will make everything a little easier.
Dota 2’s settings menu has 79 different choices in its options alone, and that’s before deciding your hotkeys. It can be hard to tell what some of these options actually affect in-game. It doesn’t help that Dota 2’s default settings leave a lot to be desired. If you’re a new player or a veteran revisiting the options menu to better tune your game, here are three important Dota 2 settings that you absolutely need to activate.
Teleport Requires Hold/Stop
Teleport Requires Hold/Stop makes it so that you can only cancel TP scrolls with the stop command, which is bound to the S key by default. Dota 2 has this crucial feature turned off by default. This setting is located in the Options menu under Game.
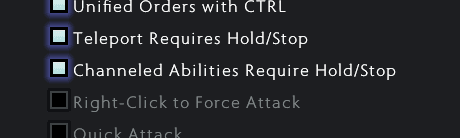
When first starting Dota 2, performing nearly any action while teleporting will cancel it. Messing up a TP scroll is a rite of passage in Dota 2. It sucks, but it leads to opening up the options menu for the first time. Remember your Stop key when five enemies start huddling around your TP indicator.
Another similar Dota 2 option called Channeled Abilities Require Hold/Stop performs a similar function. This option is located right under the above one. Without this option, channeled spells will immediately cancel upon any input. Ultimates such as Bane’s Fiend’s Grip, Crystal Maiden’s Freezing Field, and Witch Doctor’s Death Ward become much easier to use once this is enabled.
Double Tap Ability to Self Cast
This crucial Dota 2 option will make your inputs much cleaner. Effects like Glimmer Cape or Lotus Orb are time-sensitive, and using them on yourself can take extra time. With this feature enabled, you can just double-click any spell or ability to instantly cast it on yourself.
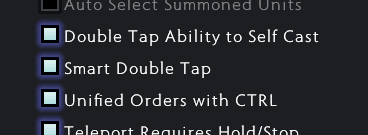
Smart Double Tap is a related option in the game menu that will automatically double any mouse click when holding down the ALT key. Use both features to apply Healing Salves, Eul’s Scepter, or buff spells instantly. Just hold ALT and hit the item or ability you want to use.
Recenter Camera on Hero on Respawn
With the wrong options, it’s really easy to mess up TP scrolls. When activated, this option will move the camera to the fountain when you respawn. It can mess up your TP scrolls by suddenly shifting your mouse position. This feature is activated by default on a new Dota 2 account, so you actually want to disable it. Recenter Camera on Hero on Respawn is located under the Camera section.
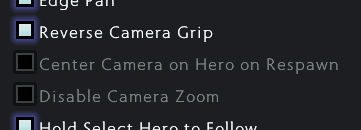
The most common problem this setting can cause is teleporting to the fountain on accident. If you’re watching a big team fight while you’re dead, you’ve probably picked out an ideal spot to teleport. But when you TP, you wind up heading right back to the fountain. This will help you plan your entrance as your respawn.
Another Miscellaneous option called Camera Color-shift when Dead turns your screen black and white when you die. Greyscale can make it difficult to see certain abilities or effects, so turn this one off too.
Recommended
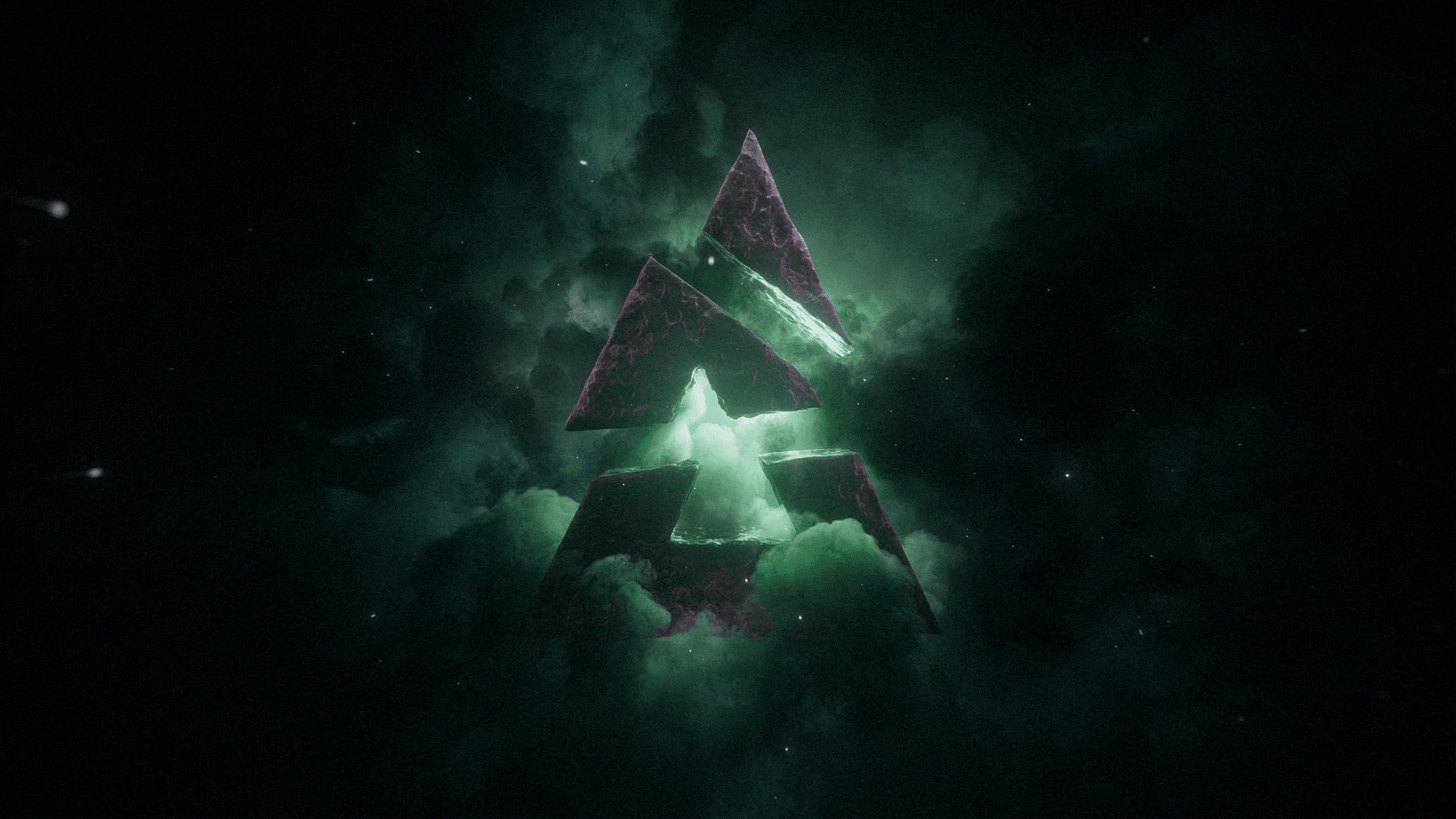
BLAST entering Dota 2 esports with five tournaments
“We have plans that Dota fans haven’t seen before.”

Dota 2 Crownfall update: What’s new?
Exciting, but no Ringmaster.

1win accuses ESL One Birmingham of favoring OG after Visa issues
“Not the Visa curse.”







