
These tips and tricks will help you master CSGO’s demo viewer
As far as Counter-Strike: Global Offensive has come since its release eight years ago, there are still parts of its Source Engine that are woefully behind the times. Unfortunately, one of the most important tools for a beginner player is CSGO’s demo viewer, an ancient relic that hasn’t changed much since Counter-Strike: Source.
Even though it’s there to help players get better, CSGO’s demo viewer imight be the most frustrating tool available in any game. Valve designed it to help players look over their mistakes and sharpen their strategies, but the viewer is complicated. It takes forever to fast-forward or rewind and is generally difficult to use. Here’s a quick overview and several console commands that can help players work around the quirks of the one part of Counter-Strike every player agrees on.
What are the problems with CSGO’s demo viewer?
While the demo viewer interface in CSGO is technically an updated version of the original, it still functions like it’s from 2007.
The problem lies in how it reads the demo files. The game has to “rewatch” the demo every time a user makes a change, meaning that fast-forward or rewind commands operate much slower. Users will have to wait for the program to scan the demo each time. While they won’t have to watch the demo play from the beginning, there’s a ton of just sitting around and waiting for things to load.
Another issue is that the demo viewer’s user interface locks the player out of any other part of CSGO’s UI. Even switching between players is disabled as long as the demo UI is open. This can cause some minor frustration initially, but after some time, it begins to feel like a huge bother. In order to get the most out of Counter-Strike’s playback opportunities, users will have to punch in a few console commands and make a few binds. By the end of this guide, thry’ll have a complete list of the most useful commands to conquer CSGO’s demo viewer.
First, players should make sure the CSGO’s console is enabled. Following the beginning of WIN.gg’s console command tutorial is a good idea, but players can also go into CSGO’s settings and turn on the console under the settings submenu “Game.”
Once that’s done, it’s time to grab a demo to review. It’s a fairly easy process to download a matchmaking demo; just head to CSGO’s watch tab, click on the “Matches” tab followed by the download button in the lower right corner. FACEIT and ESEA have their own ways of distributing demos through their clients.
That’s where easy part ends, however.
Where are my CSGO demos saved?
It depends. Matchmaking demos are saved inside the Counter-Strike directory. Unless the user changed their install path, the directory is most likely located here on Windows:
- C:\Games\Steam\steamapps\common\Counter-Strike Global Offensive\csgo\replays\
If that folder isn’t there, they can go ahead and create it using File > New Folder.
Alternatively, right clicking the game inside Steam and selecting Properties > Local Files > csgo should get users there as well. The path will be similar on both Linux and Mac installations. For FACEIT and ESEA demos, they’ll be wherever the user decided to save them after downloading them from the client. They must be unpacked by an archive tool like 7zip and moved into the same reply folder above before players can watch them.
NOTE: Users should be sure to rename their demos. We’re going to be starting the whole process through CSGO’s console, so it will pay off if they’re named something easy to remember, even if it’s “demo1.dem.”
Rebinding the demo UI key in the console
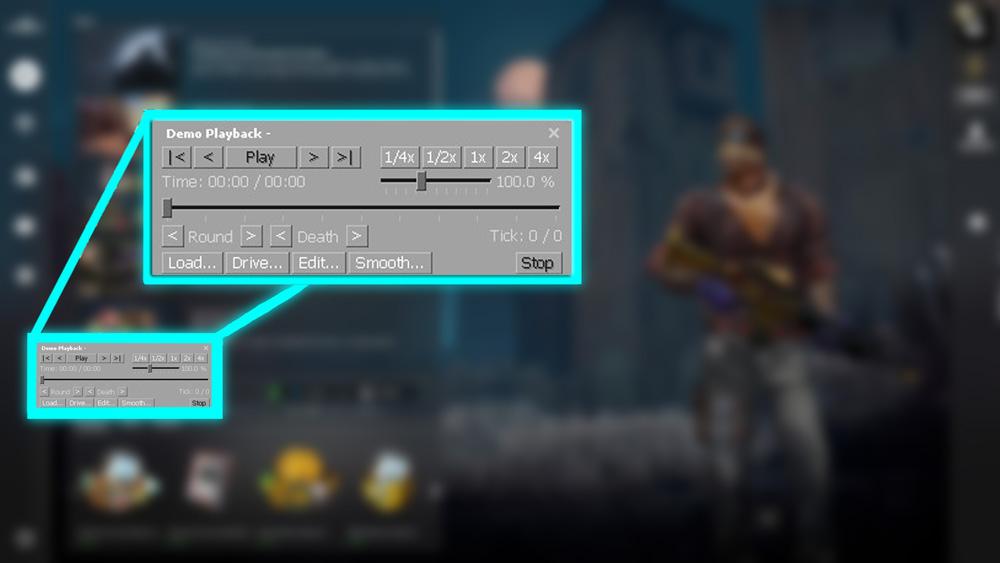
Once back inside CSGO, we’re going to rebind the demo’s user interface. Open the console and type this, dropping the quotes and replacing “KEY” with any key that isn’t in the way or already being used. Try to stick to the right side of the keyboard.
- Bind “KEY” demoui
The UI is bound to Shift+F2 by default, making it a hassle to hit when the player is close to the plays they want to see. Everyone should test out their new bind before moving on. If done correctly, this should pop up:
Notice how nothing can be clicked on and the cursor is invisible unless over the demo panel. Additionally, the only way to close the UI is with its keybind or by clicking on the X in the corner. The escape key kind of works by pulling up the pause menu, but players won’t be able to interact with it. When the demo UI is on, it’s in charge. Binding it to an easy to reach key is the easiest way to get through a demo with minimal frustration.
If players want to watch a particular round, it’s easier to start the demo from the “Watch” tab on the main menu by clicking on the round they’re interested in. Otherwise, they can open the console and type this:
- playdemo “demoname.dem”
Navigating inside CSGO’s demo viewer: rewinding, fast forwarding, and skipping
Once inside the demo, here is a list of mouse controls to switch between players:
- Mouse one moves to the next player
- Mouse two moves to the previous player
- Scroll wheel switches between first and third person. Free camera is the third option on the scroll wheel, but players should know they can only move as fast as the demo. If they play the demo in slow motion, they’ll move in slow motion too. If the demo is paused, they won’t be able to move at all.
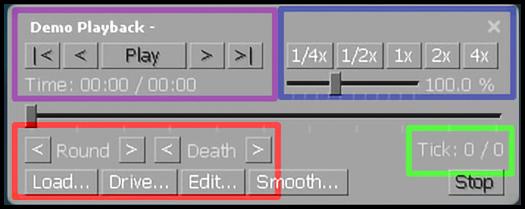
The demo viewer’s UI is where players will spend most of their time. Here’s the quick and easy explanation of what each section of the demo UI does.
Inside the purple square are the normal controls:
- The outer arrows with the line will RESTART or END the demo.
- The plain arrows in closer the center will advance or rewind the demo by a single tick
- The center button will either pause or resume the demo.
Inside the blue square are the controls to speed up or slow down the demo:
- The controls inside the blue square speed up or slow down the demo by a certain amount as shown on the buttons. The slider beneath them can also be used.
The red selection is up next:
- The arrows to the left and right of “Round” allow players to advance or go back by a single round.
- Likewise, those around “Death” will fast forward or rewind to the closest player death of who users are observing at that time.
CSGO’s demo_gototick command is the strongest demo command
The green square is where players can get the most use:
- This is the tick counter, and it keeps track of what “tick” of the demo the player is watching. By using the demo_gototick “tick” command, users can go back to a specific tick, or moment, in the demo.
A pen and a piece of paper is handy here, especially if players want to rewatch certain parts of the demo. It’s much more efficient to use the “demo_gototick” command to navigate, and there’s no chance the user overshoots their mark and winds up having to start all over.
We write down the tick at the start of every round, creating a “map” of the demo by the time we’re done. After that, it’s easy to move to where we want to go. Simply enter the command into the console, followed by the desired tick before hitting enter.
There are more options in the demo viewer, like turning on and off the X-ray feature:
- To turn on X-ray, enter “spec_show_xray 1” in the console.
- To turn off Xray, enter “spec_show_xray 0”.
Players can also bind these commands by using the bind “KEY” command like we showed above with the demoui command:
- Demo_pause – pauses the demo
- Demo_resume – resumes the demo
- Demo_togglepause – basically turns a key into the pause and play button like many are used to
Typing “demo_listimportantticks” will print out a list of ticks inside the console that the engine decides are important moments. Players can use these to effectively watch their highlights and lowlights as if they selected that option from the main menu.
That’s really all there is to CSGO’s demo UI. It can be a headache starting out, so it’s a nice to know its ins and outs before one goes too deep into a review session. Reviewing demos is an important step to improving at Counter-Strike: Global Offensive, but the demo viewer makes it harder than it needs to be.
There’s good news, though, as recent updates point to some sort of demo overhaul in Counter-Strike’s future. Until it shows up, everyone is just going to have to learn to work with the classic demo UI, flaws and all.
Recommended

s1mple is offering lessons to help you get good at CS2
Have you dreamed of playing like s1mple?
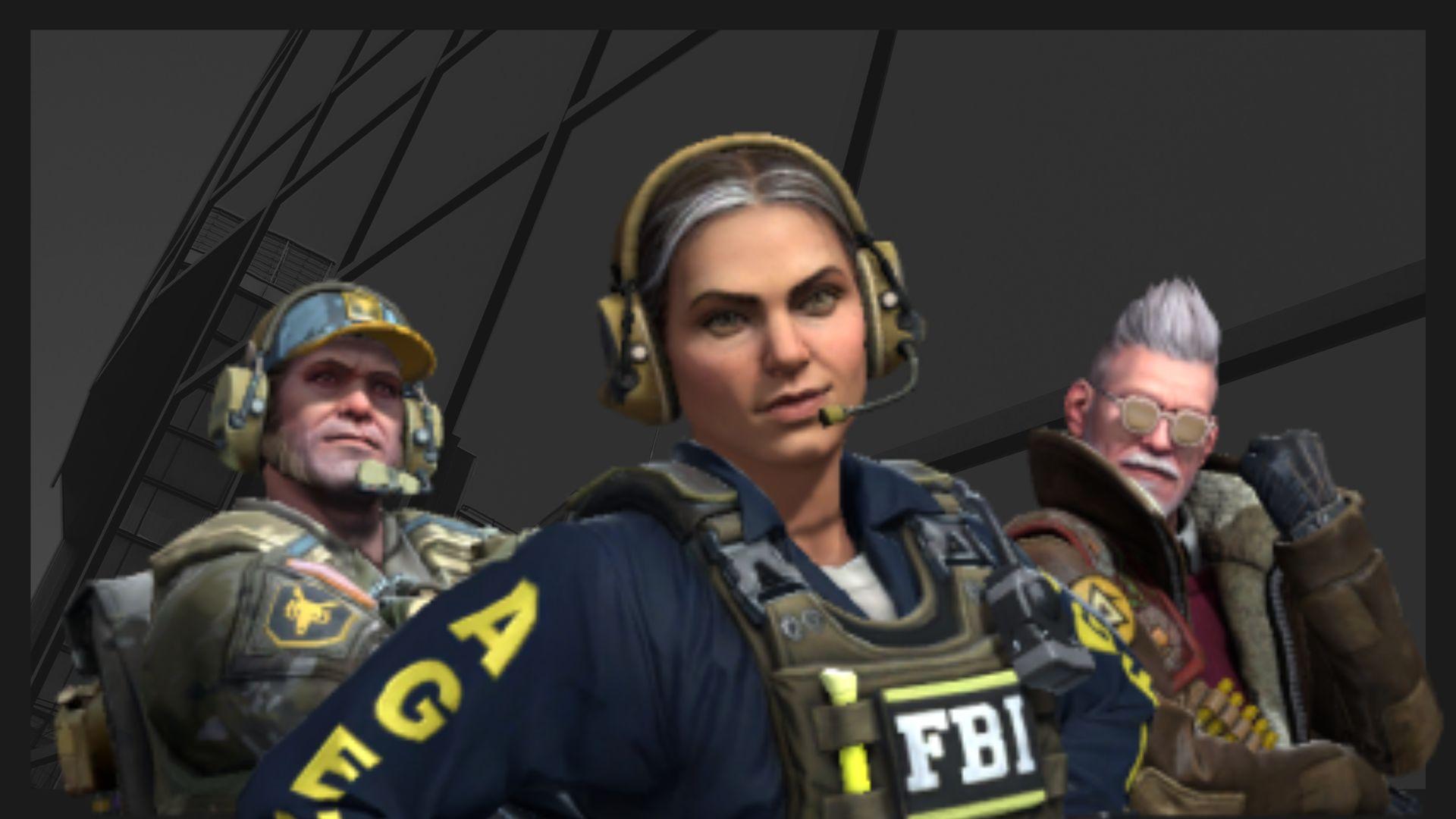
Recent CS2 ban wave punishes cheaters during live games
Valve is banning players in bulks.

Players hopeful after Valve adds Overwatch to expose CS2 cheaters
Only “trusted” players will be Overwatch investigators.







