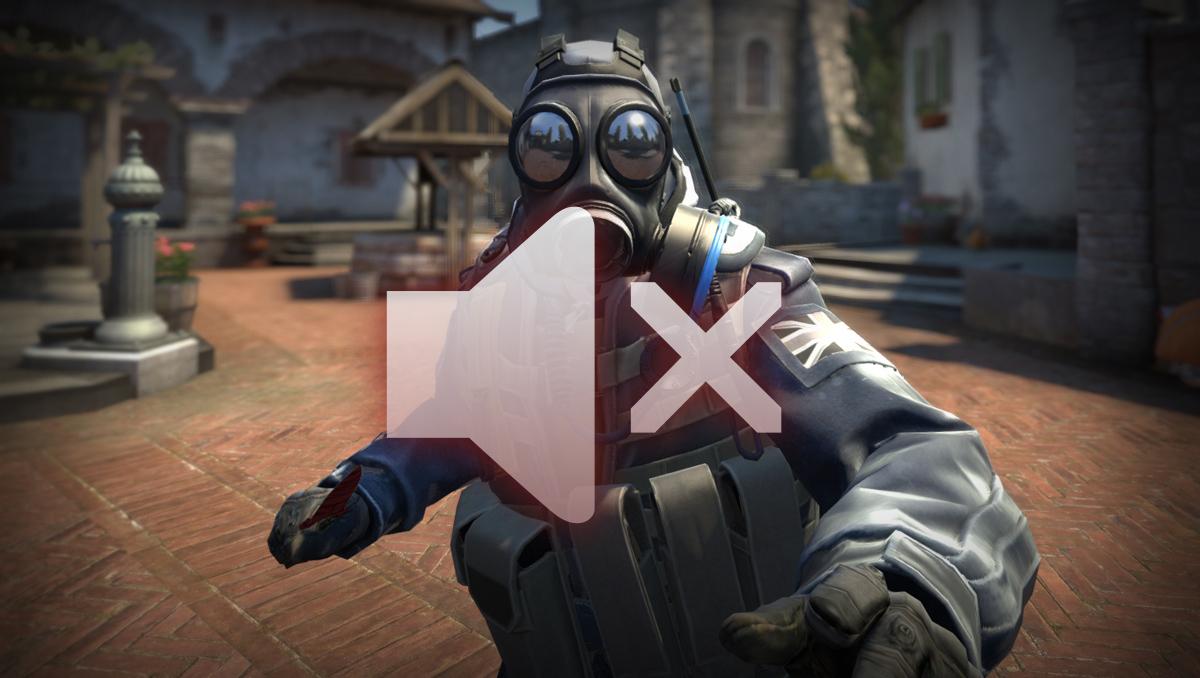
These are all the ways to mute a player in CSGO
From muting to filtering, Counter-Strike: Global Offensive has a ton of ways for players to decide who gets to talk to them using the game’s many communication tools.
These days, many competitive games can be filled with toxicity, but that doesn’t mean players have to just sit there and take it. Here are four easy ways players can mute other users in CSGO.
How to mute players in CSGO
A couple of years ago, players were forced to open up CSGO’s console to mute other players. But after several updates designed to move the game’s console commands to CSGO’s menu, Valve has finally made it easier to do after an update in February 2020 brought stronger communication options to the first-person shooter.
Step 1: Check out CSGO’s communications settings.
To find CSGO’s communications settings, launch CSGO and select the “Settings” cog, click the main “Game” options section, and finally click on or scroll to the “Communications” menu. Here players will find six settings they can use to control almost every type of voice and text chat that comes from other players. This menu is home to CSGO’s two most powerful communication options: “Mute all but Friends” and “Mute Enemy Team.”
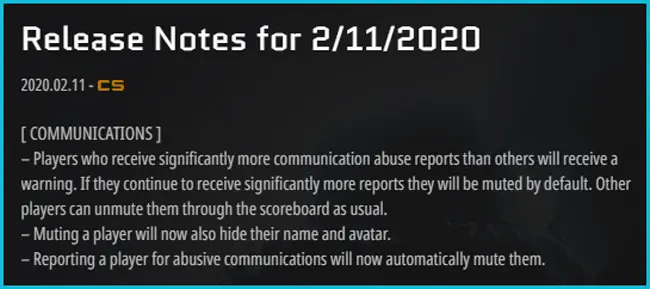
Step 2: Turn on CSGO’s “Mute Enemy Team” setting
“Mute Enemy Team” allows users to silence all chat messages from players on the opposite side in all of the game’s modes, but it’s most useful in competitive. Players already know they shouldn’t have peeked top mid on Mirage, there’s no reason to have the enemy CT remind them.
The setting also works in casual mode, where it silences the game’s free-for-all voice chat available to players after they die.
Step 3: “Mute All But Friends” is CSGO’s best option for muting players
Every player was happy when Valve finally introduced the “Mute All But Friends” chat option. The CSGO setting doesn’t just mute the enemy team’s text and voice chat, but squelches teammate’s comms as well.
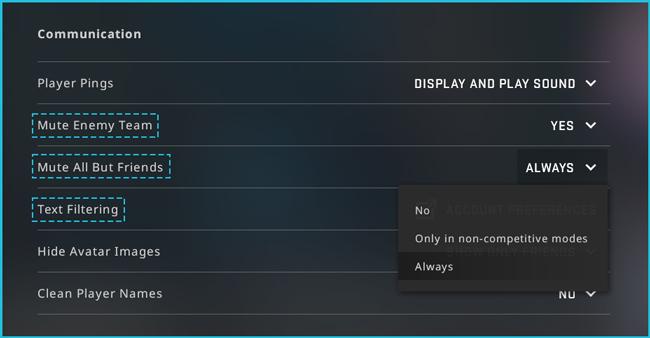
Take control of CSGO with “Mute All But Friends”
The “Mute All But Friends” setting has three levels of mute to choose from, each one more strict than the one before.
- “No”: Setting “Mute All But Friends” to “No” means that players will be able to hear voice chat and see chat messages from all players. The setting doesn’t allow enemies to communicate with the player in situations where they normally wouldn’t be able to, such as in CSGO’s competitive queue.
- “Only in non-competitive queue”: This is the middle setting for “Mute All But Friends,” quieting the game’s out of control casual and deathmatch modes while automatically allowing communication between the player and teammates in a competitive match. This means that a user can join a friend in deathmatch and hear them just fine, they just won’t have to hear anyone else. Once the player joins a competitive game where communication is more important, CSGO automatically unmutes teammates. By combining “Only in non-competitive queue” with the “Mute Enemy Team” option above, users can limit conversation to their teammates without worrying about the enemy team dragging them down.
- “Always”: One step away from the next setting on our list, changing this option to “Always” means that users will never have to hear a player they don’t know speak. The setting works on chat messages as well, but we recommend only using it if things have gotten out of hand. Good communication is often how players win games in CSGO, so this setting could potentially cost players a win.
The “Always” option is the most restrictive setting under “Mute All But Friends.” When enabled, “Always” silences every player that isn’t on the user’s friends list from both voice and text chat.
There are four more settings that are related to communication in CSGO’s settings. Three of them are simple but powerful tools to make the game’s user base a little less distracting, while the final option is a build-your-own-censorship bot that anyone can use.
First up is a setting for CSGO’s new ping system. Introduced with Operation Broken Fang, users have the ability to mute the sound that plays when teammates ping an area or to turn off the audio and visual ping entirely. It’s recomended to keep it on, especially since Valve has ironed out the system’s kinks since its release. That goes doubly if players have chosen to use the options listed above. With those enabled, pings might be the only way teammates can get in touch.
“Hide Avatar Images” and “Clean Player Names” are two of the most underrated CSGO mute options. Hiding player avatars changes all profile images to the Steam default picture, while cleaning player names replaces unknown users’ handles with a random one. It’s worth having this setting enabled most of the time, and not just because some CSGO players sometimes have the most disturbing in-game names.
In a one-versus-one, players often make mistakes when they know they’re up against the enemy’s best player. By hiding enemy names and avatars, users might not notice exactly which enemy remains, allowing them to focus more on their game and less on their nerves.
Step 4: Configure Steam’s new text filtering option
For players who want a more targeted approach to limiting and allowing communication, Steam’s chat filter is exactly what they needed. Clicking the button labeled “Account Preferences” in CSGO’s settings menu will open up chat filtering in the Steam overlay.
Here, players can customize the text chat they see in two ways. Users can choose to allow Valve to filter out a premade list of profanity and slurs from any text chat, including in a user’s Steam messages. This extends to the in-game chat in any Valve game, including CSGO. There’s a less strict option that filters out slurs but allows for profanity, as well as an option to turn chat filtering off completely.
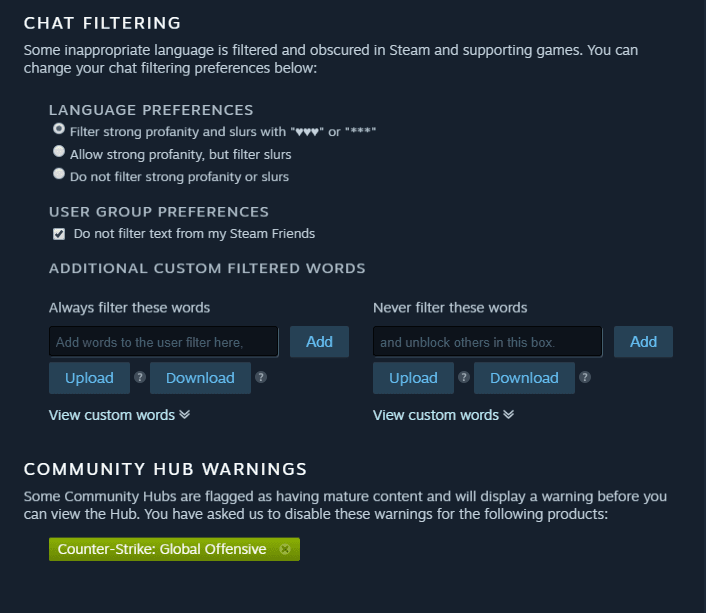
Even if a player chooses to turn off Steam’s new chat filter, they still have the option to create their own list of words to add to a personalized ban list. This way allows Valve to offer filters for players who want them while still allowing users to decide what words they do and do not want to see. Simply type the word in the left box and click “Add.” Additionally, Valve gives players the option to create a “Don’t filter” list where they can choose specific words they don’t want censored. Just like the ban list, users just have to enter the words they don’t want banned in the box on the right.
Users can also find this option by navigating to “Account Details” and then “Preferences” in the Steam client.
Step 5: Muting a player from the scoreboard while in a CSGO game
All of the tips talked about so far can be set up well in advance of getting into a game of CSGO. But every once in a while, a match goes south when players are right in the middle of it. Luckily, Valve’s 2020 update also added the ability for players to mute others directly from the scoreboard with just a few clicks. When in-game, players can hold “tab” to open the scoreboard before right-clicking to enable the mouse. Once that’s done, all it takes is two quick left clicks before players don’t have to hear their green teammate yelling at purple any more.
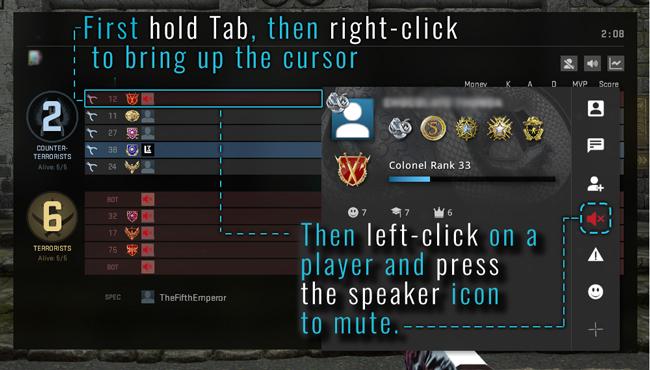
Valve has added so many communications tools to CSGO that it’s become hard to keep track of them. But as the game breaks new records and hits new highs, sometimes everyone needs a little break from listening to the chaos.
Recommended

s1mple is offering lessons to help you get good at CS2
Have you dreamed of playing like s1mple?
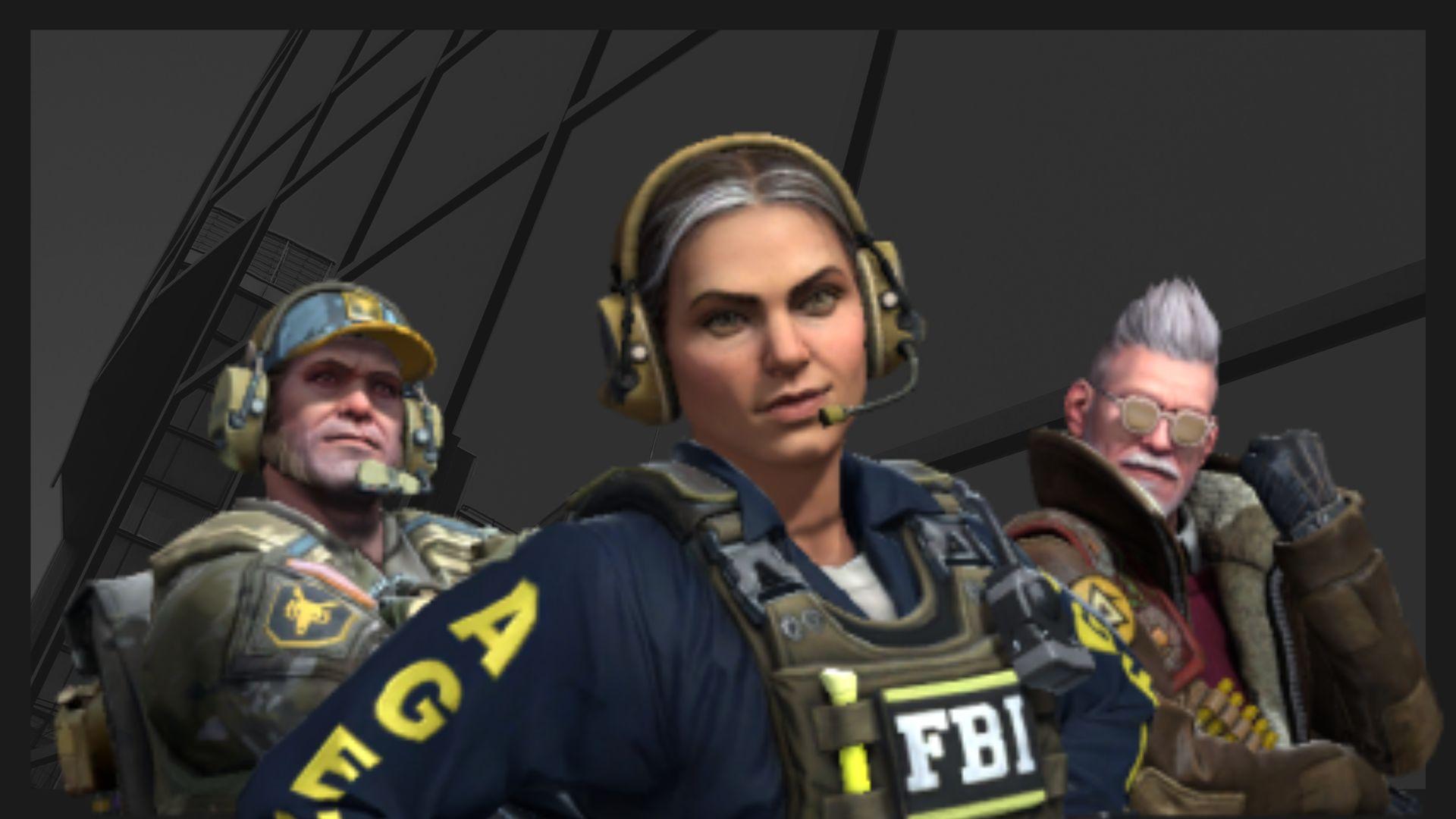
Recent CS2 ban wave punishes cheaters during live games
Valve is banning players in bulks.

Players hopeful after Valve adds Overwatch to expose CS2 cheaters
Only “trusted” players will be Overwatch investigators.







