
The complete list of Nvidia settings for high CSGO FPS in 2021
Counter-Strike: Global Offensive players might want to dive back into Nvidia’s driver settings, because there’s a new option that can massively boost your FPS.
While Nvidia is pretty good about making sure players have the drivers they need to run today’s games at high frame rates, it’s also pretty bad at advertising its newer settings for older games. That’s the case in 2021 with CSGO, where a new setting can make a huge difference in CSGO’s FPS. There are also some new default settings players should turn off.
Without further ado, here is 2021’s definitive CSGO FPS guide for Nvidia card owners.
Boost CSGO FPS for 2021 with these Nvidia driver settings
The biggest change from CSGO’s usual Nvidia driver settings is the addition of Nvidia Reflex, the company’s ultra-low latency technology. Players may be familiar with these fancy graphs from Riot Games’ Valorant, but they may not know that the tech is available on Nvidia’s 20 and 30 series cards.
The graphs are essentially just for show. The technology behind Reflex is baked into Nvidia’s drivers, meaning that users only have to turn on the setting in the Nvidia control panel. We’d recommend setting it to “On” instead of “Ultra.” It makes a massive difference.
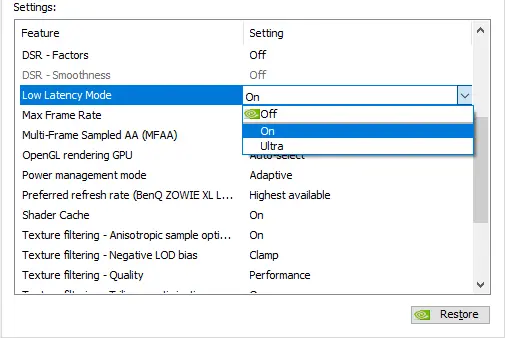
Other new options available include “Negative LOD Filtering,” a setting that sharpens non-moving scenes at the expense of introducing jagged edges while the image is moving. Setting this to “Clamp” should be players’ next move. CSGO is about bomb sites, not screenshots.
Finally, there is Nvidia’s “Antialiasing – Transparency.” If this isn’t already set to “Off,” players should switch it over now. CSGO doesn’t feature many transparency effects, but it may in the future. For now, setting it to “Off” makes little difference in the game’s visuals.
Curious about turning on CSGO’s built-FPS counter? Check out “How to turn on CSGO’s FPS counter” after the list.
Here’s the complete list of our reccomended graphics settings for CSGO in the Nvidia control panel.
- Image Sharpening – Sharpening Off, Scaling Disabled
- Ambient Occlusion – Performance
- Anistropic Filtering – Application-Controlled
- Antialiasing – FXAA – Off
- Anitaliasing – Gamma Correction – On
- Antialiasing Mode – Application-Controlled
- Antialiasing Transpparency – Off
- CUDA GPUs – All
- DSR Factors – Off
- Low Latency Mode – On
- Max Frame Rate – Off
- Multi-Frame Sampled AA – Off
- OpenGL Rendering GPU – Auto-select
- Power-Management Mode – Prefer Maximum Performance
- Preferred Refresh Rate – Highest available
- Shader Cache – On
- Texture Filtering -Anisotropic sample optimization – On
- Texture Filtering – Negative LOD Bias – Clamp
- Texture FIltering – Quality – Performance
- Texture Filtering – Trilinear Optimization – On
- Threaded optimization – Auto
- Triple buffering – Off
- Vertical Sync – Off
How do you turn on CSGO’s FPS counter?
CSGO actually offers two different ways for players to turn on the in-game FPS counter. The first is by turning on the game’s net graph, which also shows a whole host of information including the game’s FPS. Enter the following command in CSGO’s console to turn on the setting and see CSGO’s FPS, as well as the game’s ping, server lag, and tickrate.
- net_graph 1
The other way to turn on the FPS counter in CSGO is through a Steam setting. In the Steam client, click “Steam,” then “Settings,” and finally “In-Game” to get to Steam’s in-game settings. In the center section players will see “in-game FPS Counter.”
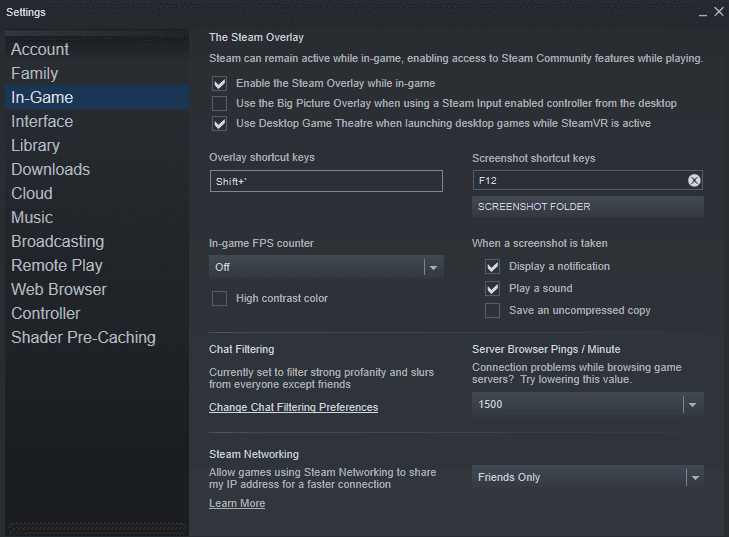
Recommended

s1mple is offering lessons to help you get good at CS2
Have you dreamed of playing like s1mple?
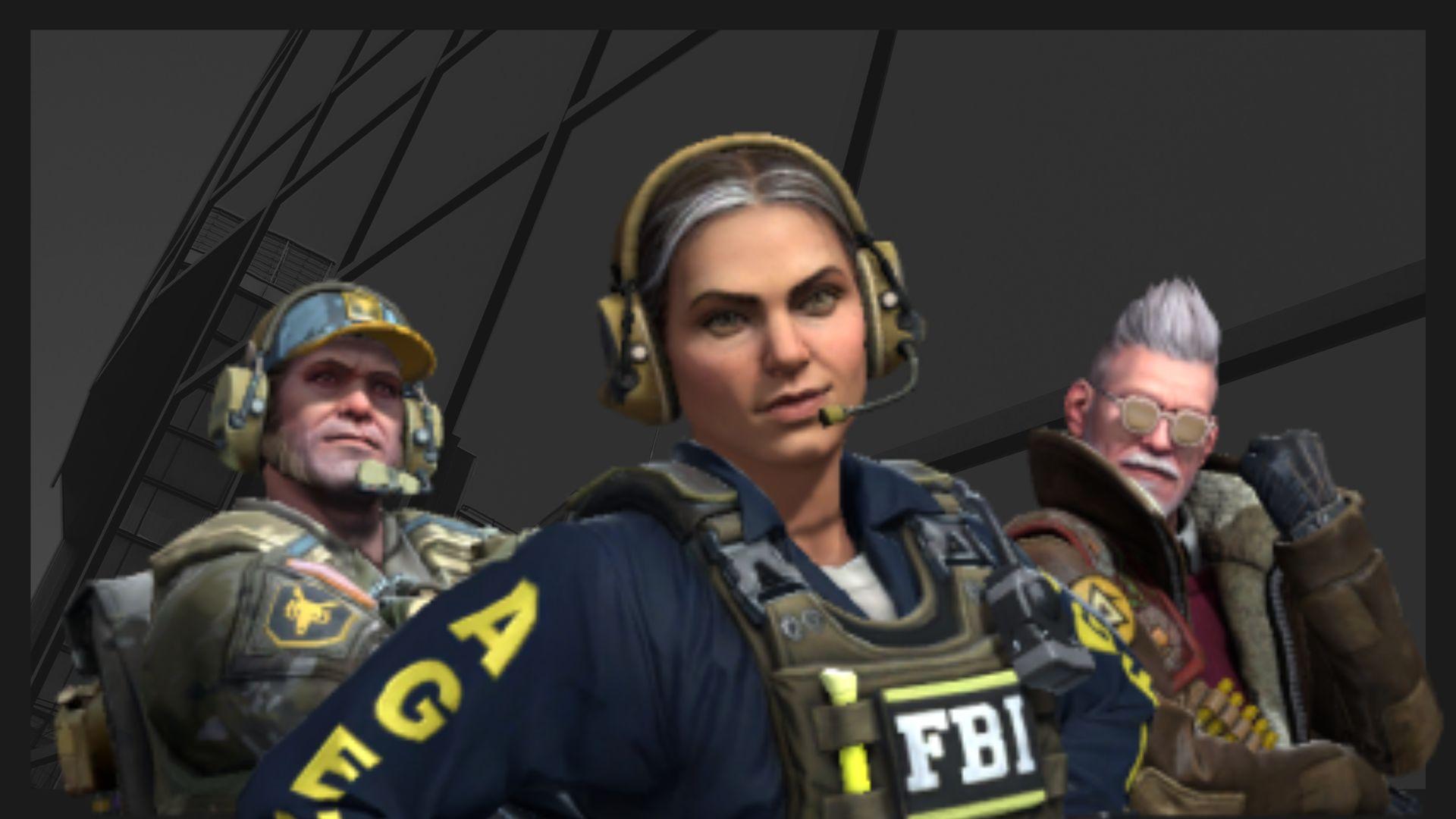
Recent CS2 ban wave punishes cheaters during live games
Valve is banning players in bulks.

Players hopeful after Valve adds Overwatch to expose CS2 cheaters
Only “trusted” players will be Overwatch investigators.







