
How to enable net graph in CS2
Competitive players were disappointed when they discovered that CS2 would not include the net graph. Fortunately, it’s now possible to check ping and FPS in real-time.
Even the most minor fluctuations in network digits in high-stakes games can change the outcome. For this reason, serious players in CS2 liked to keep their net graph turned on at all times.
CS2 ping and FPS overlay is one of the most useful non-gameplay features. The short command helped keep track of ping and FPS fluctuations in high-stakes games. With a numerical bar constantly appearing at the bottom of the screen, players could comfortably apply solutions whenever a single digit went amiss.
The great news is that players can now turn on the net graph in CS2 and closely monitor any performance changes. Here’s how to turn on the ping overlay in CS2.
Related | Here’s how your CS Rating compares to the ranks in CSGO
Here’s how to turn on net graph in CS2
The old console command doesn’t work anymore. Instead, players must turn on the feature from the game settings.
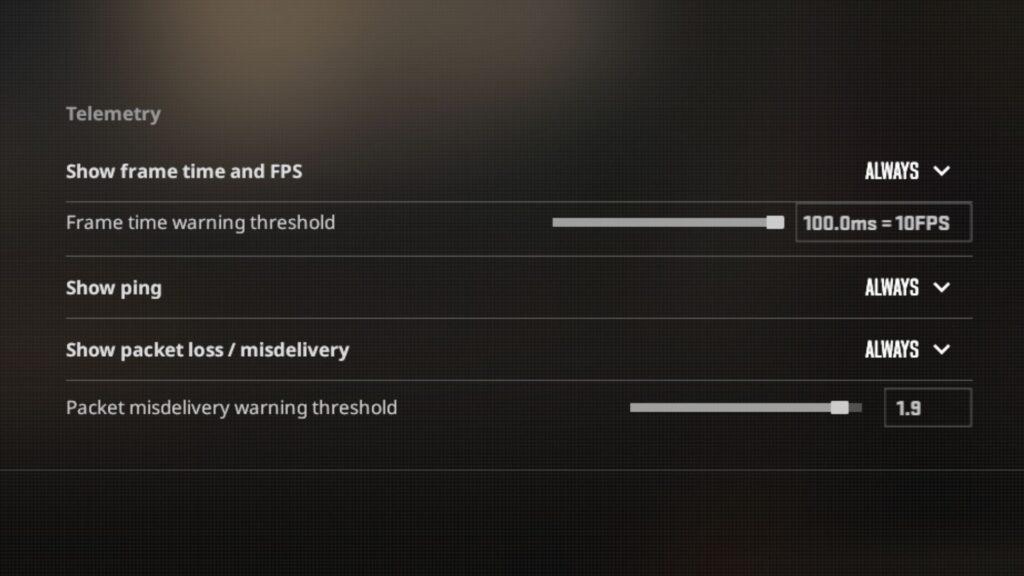
- To enable ping overlay, click on the settings wheel
- Next, go to the Game menu and select the Telemetry option
- Scroll to the bottom of this page
- Under the Telemetry headline, change the following settings to “Always.”
- Show frame time and FPS
- Show ping
- Show packet loss/misdelivery
A green ping status overlay will appear on the upper right corner of your screen, denoting fps and ping.
Recommended

s1mple is offering lessons to help you get good at CS2
Have you dreamed of playing like s1mple?
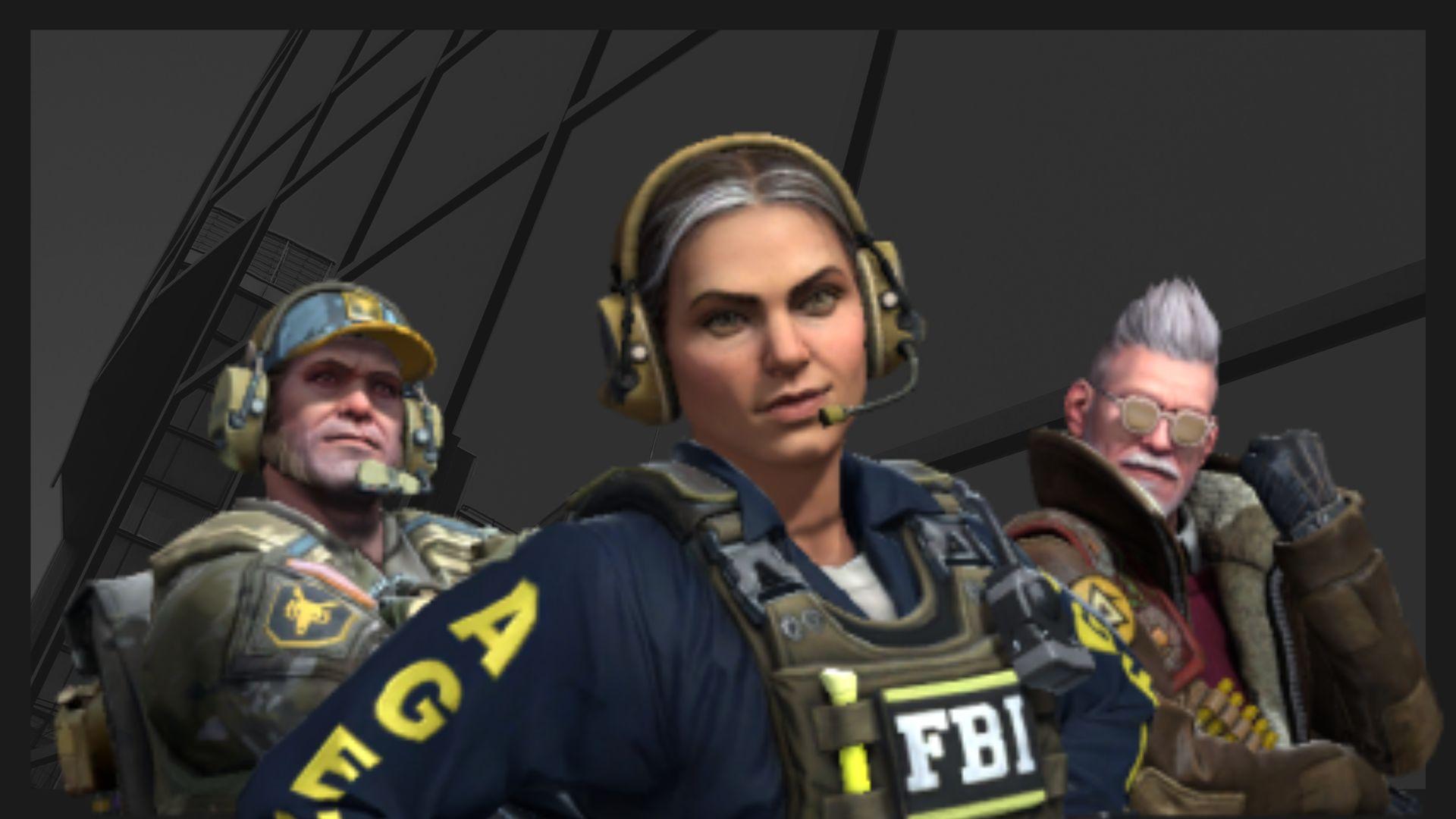
Recent CS2 ban wave punishes cheaters during live games
Valve is banning players in bulks.

Players hopeful after Valve adds Overwatch to expose CS2 cheaters
Only “trusted” players will be Overwatch investigators.







