
The best Nvidia Control Panel settings for FPS in 2023
Nvidia Control Panel is mostly used to make games look better, but did you know the right settings can also raise your FPS?
While GeForce Experience is the cool, sleek way to tune your game’s visuals, the Control Panel is where the real work is done. The barebones-looking program has a massive effect on your computer’s performance. Changing just a handful of settings can net up to a 20% increase in performance, with is essential for esports titles like League of Legends and Counter-Strike. However, not all options are made equal.
Of course, the first step to getting the most FPS in your games is to have the latest driver for Nvidia GeForce Experience and Control Panel. Open up GeForce Experience and you should see the option to update your drivers. This is especially important for new titles. Once that’s done, open up Control Panel and get ready to boost your computer’s performance.
Best Nvidia Control Panel settings for FPS
The single best setting to change to raise FPS in Nvidia Control Panel is anti-aliasing. This feature sharpens the edges of in-game objects to create a more realistic appearance. It’s nice, but it also takes a heavy toll on computer resources. Open the Manage 3D settings in Control Panel and search turn off all anti-aliasing options. Make sure to turn them off in-game for each application too.
Power management mode is the second-biggest factor, though it only really matters for laptop users. This option is also extremely easy to change. Simply scroll down to the Power management mode option and set it to Prefer maximum performance. This will take a heavy toll on your battery, but as long as you’re plugged into a charger, the gains are well worth it.
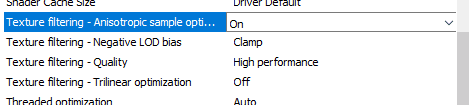
The last high-impact option is to disable all forms of texture filtering. This will have a major impact on visuals in certain games, but the four different options can have a significant impact on frames. Navigate to the four options in Nvidia Control Panel and copy the four settings in the image to get maximum FPS. It may be worth turning them back on for certain applications, but be sure to do so on a game-by-game basis.
Recommended

MrBeast takes action on Ava controversy, responds to allegations
MrBeast has launched a private probe.

Here’s how to play Marvel Rivals closed beta playtest
How to jump into the Marvel Universe.








