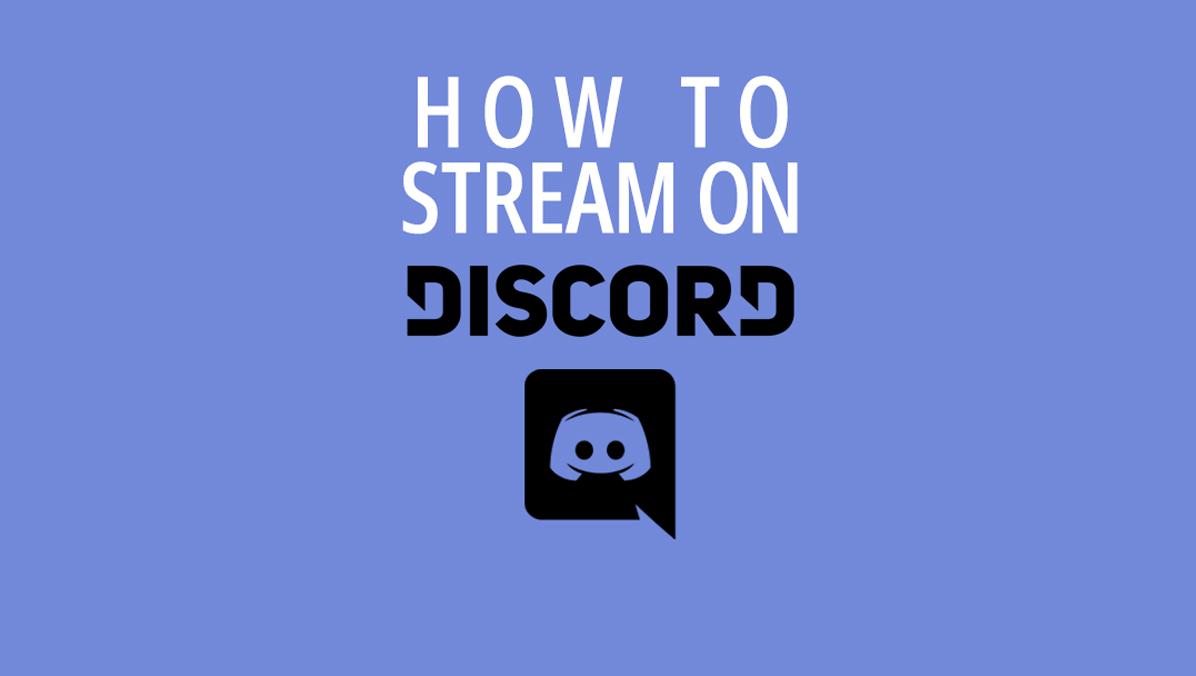
How to live stream on Discord in five easy steps
Discord has become one of the most recognizable platforms in gaming culture, and its streaming feature is one reason why.
Discord has evolved into more than just an chat platform. Today, Discord has it’s own streaming system that allows users to capture windows, desktops, and applications and then share that captured feed with friends. Unfortunately, Discord doesn’t offer any way to beam a stream directly to Twitch, but the client’s streaming feature is still a fantastic addition. And as crazy as it sounds, turning the stream off is harder than turning it on. To help users get the most out of streaming on Discord, here’s WIN.gg’s five-step guide to setting up a livestream inside the popular gaming software.
How to set up a livestream inside Discord
Step 1. Join a Voice Channel on Discord
Streaming on Discord only requires a few things. While the program takes care of the more complicated hardware and software decisions, there are still some limitations. Significantly old processors and older graphics cards won’t play nice with Discord’s streaming feature. On the other hand, most would be surprised by how little power it takes to share screens and games with their Discord friends through the program. First off, players will want to join on of their server’s voice channels.
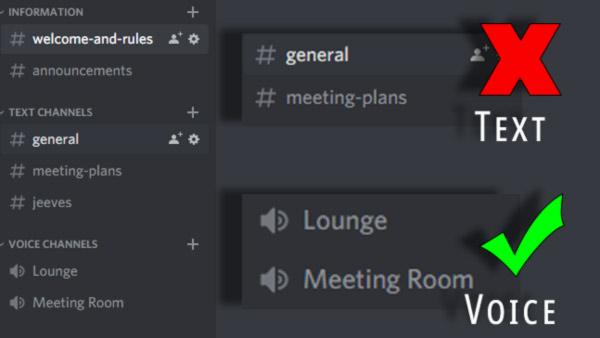
Discord’s voice channels are marked by a speaker icon, and players can tell them apart from the server’s text channels. Instead of the speaker icon, text channels are marked by a hashtag. Double click on a voice channel to move into it.
Step 2. Click the “Stream” button underneath Discord’s server list
Once a user has joined the voice channel, it’s time to start streaming. Thankfully, Discord has added a button dedicated to the streaming function that players can find in the bottom left corner of the Discord client. It’s located right above the player’s profile picture and the icons for the microphone, headphones, and Discord’s settings. The button players are looking for is a monitor with the cutout of an arrow labeled “Screen.”
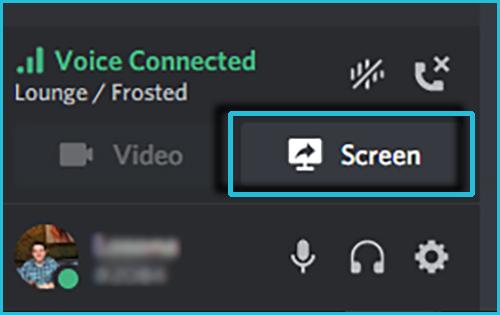
If players have a webcam plugged in, they can also turn Discord’s voice channels into face-to-face meetups. But if players are just looking to share a screen, the monitor icon is what they’re looking for. Clicking that will take users to Step 3.
Step 3: Stream a whole monitor or a specific application
After a user clicks the “Stream” button, they’ll be greeted with a window that lets them choose what kind of Discord streaming they’d like to do. Users can pick between sharing a single application, like Steam, Chrome, or others that Discord recognizes as being open. This is usually how Discord’s streaming function is normally used, especially when it comes to streaming gameplay.
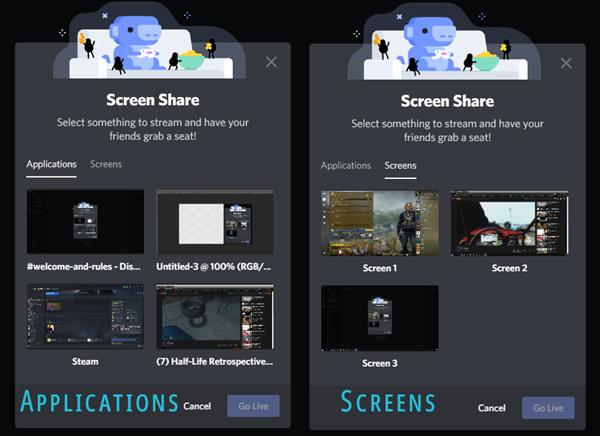
The other option is to share an entire monitor. This means that anything on the chosen monitor, including a user’s desktop, files, and open windows, can be seen by viewers. If players are trying to capture a game in windowed or borderless-windowed mode, this may be the easier option. The “screens” view is also a great option when explaining a concept, helping to troubleshoot a friend’s computer, or having a friend help them troubleshoot thier own through Discord’s streaming option. Once users have selected a screen or application to share, simply click “Go Live” in the bottom right to continue.
Step 4. Choose Discord’s streaming quality
After choosing between Discord’s two capture options, Discord will open another window with a final batch of streaming options to choose from before players can start the actual stream. Discord reminds the player which program or monitor will be streamed, as well as the channel that Discord will broadcast the stream to. Unless the player subscribes to Discord’s premium service, Discord Nitro, the stream quality is limited to either 480p or 720p. The high quality 1080p and source quality settings are greyed out without a Discord Nitro subscription.
The same rules apply to framerate. Free users are limited to the 15 and 30 frames-per-second options. Discord’s streaming service allowes Nitro members to stream at a full 60 frames per second. It’s not a big difference, and even 720p is perfectly watchable by most users.
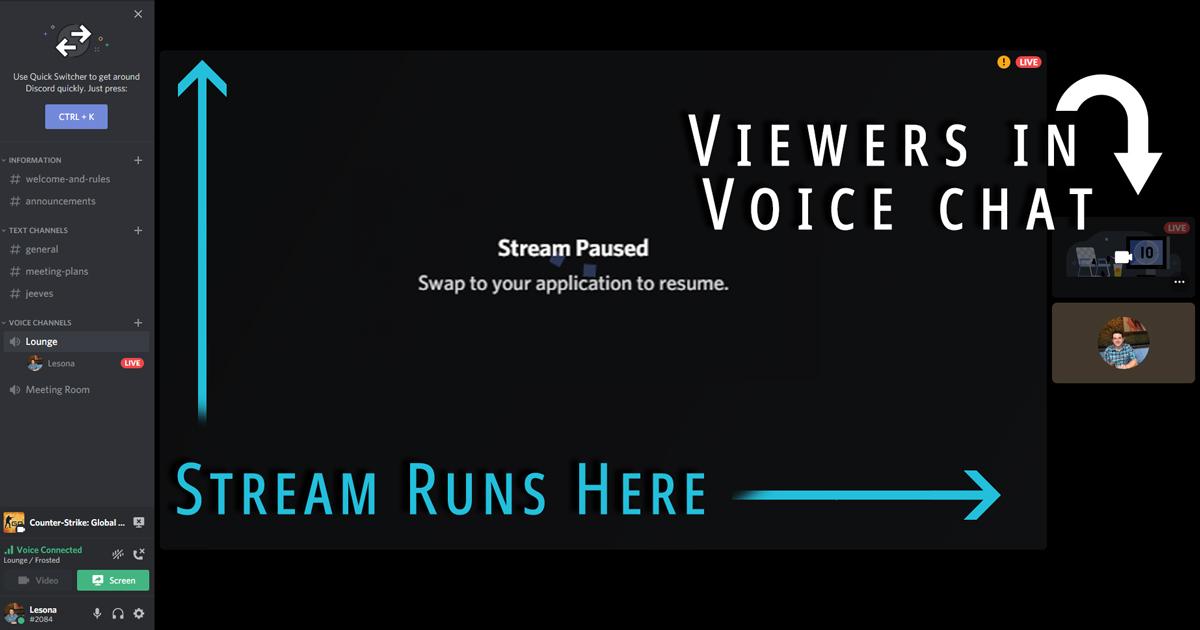
Step 5. How to end your stream on Discord
Believe it or not, this might be the most difficult part. Since users are so accustomed to clicking Discord’s “disconnect” button to leave a voice chat, they might be tempted to hit that same button to end the stream. There is actually a button designed to end the stream but continue to stay inside the voice channel, but almost everyone seems to miss it.
Hidden just above Discord’s familiar disconnect button, users can select the monitor icon with an “x” through it to stop the stream.
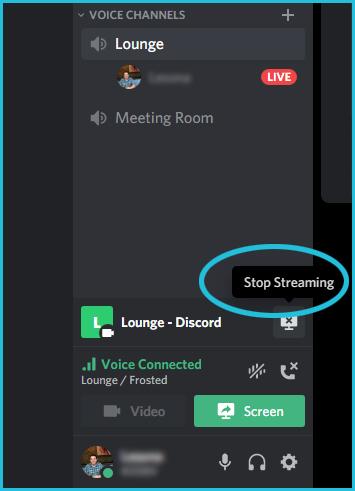
That’s it! The program’s only streaming roadblock is that users can only stream inside of a voice channel. And thanks to Discord’s built-in limit on how many users can be inside a single voice channel at any one time, that means that Discord’s streaming tools won’t be replacing Twitch any time soon. Discord’s streaming options are targeted at friends and the moments that happen when gaming socially.
But that could all change soon.
Can you stream from Discord on a phone?
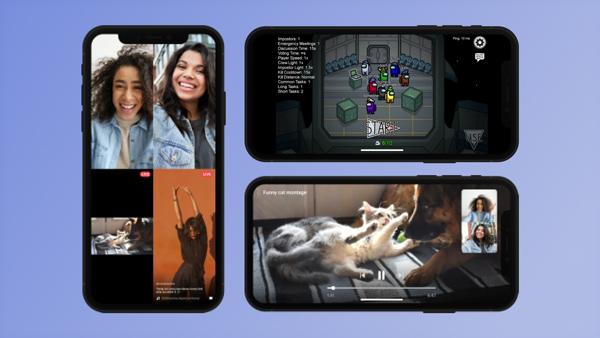
Discord is the undisputed king of gaming communication, and slowly but surely the program is adding support for even more ways for its users to interact with one another. The platform recently added the ability for users to stream from their phones earlier in December, and no one would be surprised if Discord eventually added built-in support for streaming software that would allow users to skip OBS or StreamLabs in favor of an all-in-one approach.
That hasn’t happened just yet, but Discord is clearly focused on bringing more features to all platforms that the program supports. So while players may only be able to stream to friends inside a shared voice server, it may not stay that way forever.
Recommended

Can a VPN really lower your game ping? Myths vs. reality
Do you really need it?

MrBeast takes action on Ava controversy, responds to allegations
MrBeast has launched a private probe.








