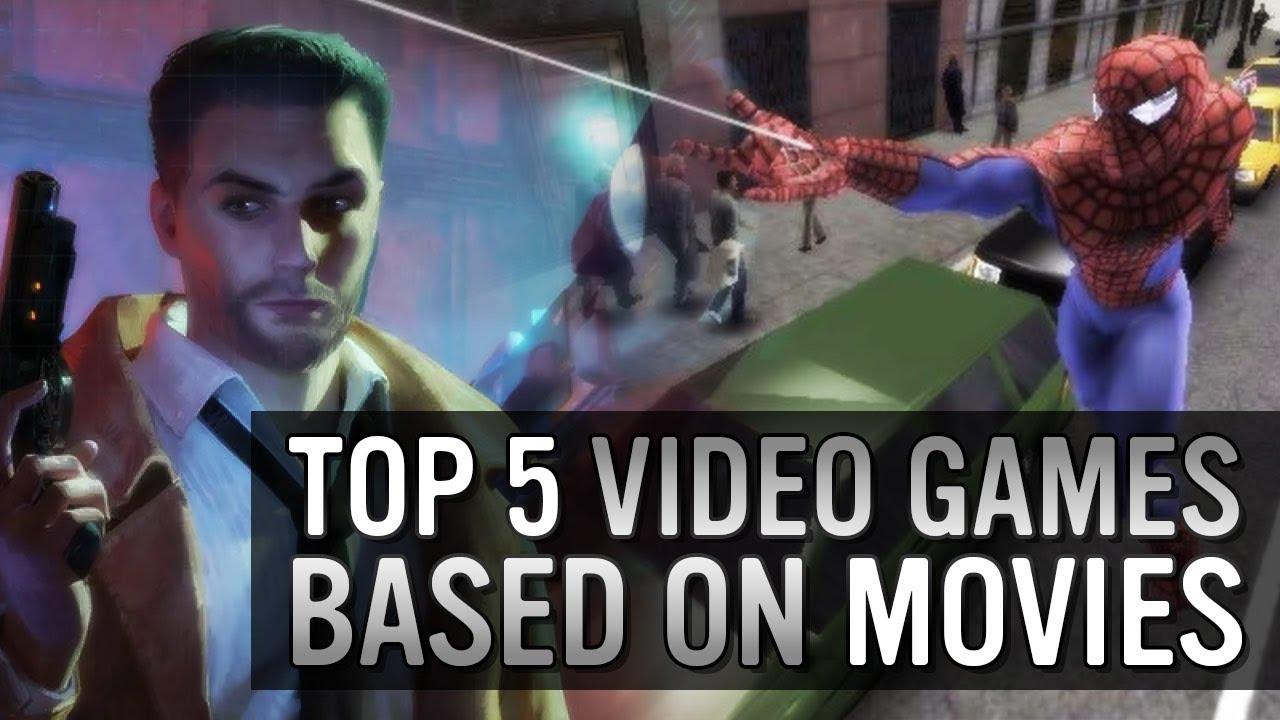How to download your Twitch clips, and everyone else’s too
Twitch lets players record, stream, and show off their skills to the world, but the streaming platform isn’t great at letting its users save their best clips. It’s almost been a year since the option to download Twitch clips suddenly disappeared, but there are ways around this removal that aren’t too hard pull off.
Here’s the easiest way for players to find and download Twitch clips they’ve taken and clips of their own streams quickly and easily. Can’t find your clips to begin with? Don’t worry, we’ve also got a step-by-step guide at the bottom of the page that will lead you straight to them.
How to download Twitch clips in 2021
There are a few solid options that let players download clips from Twitch. But since downloading a clip means players have to download it from a third-party site, and we like to stick to the options on the first page of a Google search.
Clipsey is the hot new Twitch downloader on the block. While its creators say they plan to introduce ads in the future to monetize the site, right now it’s a clean and easy way for users to download clips. Open the clip in one tab, copy and paste the link in the box, hit “download,” and you’re good to go. We recommend the “right-click, save-as” method for saving the clip once Clipsey has pulled it from Twitch, but the download button works just as well.

Clipsey also has a Google Chrome extension for when players want to download their clips without ever leaving the page. Other sites such as clipr.xyz and windsya perform just as well, but with no ads and quick servers, Clipsey has our vote.
It’s been even harder to download Twitch clips recently, with the streaming giant switching up where user clips are stored all the time . But finding your Twitch clips doesn’t have to be hard. In fact, it’s pretty easy if you know where to look.
How to find your Twitch clips in Twitch’s new layout
Before you can download a Twitch clip, you’ve got to find it. Since Amazon bought Twitch, the service has changed in a ton of ways. While copyright strikes had streamers worried about DCMA, Twitch changed it’s interface too. The first big change was on a streamer’s page, where clips are now hidden on the “Home” page, which is confusingly different from where their stream is. Here is the page players are taken to when they click on summit1g’s stream from Twitch’s main menu.

The stream itself is in full view, but there’s no button for viewers to look up summit’s past streams or clips. Here’s how to find all of a streamer’s clips in one handy spot.
Step One: Click on the a streamer’s “badge”, usually called their logo, in the bottom left corner of their stream. For summit, that would be the 1G icon next to his name and stream title. Clicking this button will take viewers to the streamer’s “home” page. Here, the stream is partially hidden from view, but players should now be able to see some familiar options.

Step 2: With the home page expanded, the familiar “recent broadcasts” section will appear where players can then select “videos” from the navigation bar.
Step 3: There’s one more step to actually get to the clips page, and that’s to click on the “filter by” drop-down list and select “clips.”

If players want to sort clips by date or popularity, that’s done using the other drop-down list on the right hand side of the clip page. The process isn’t hard, but for some reason Amazon has decided that the further clips are away from the players, the better. Thankfully, finding your own clips is way faster.
How to find your own clips on Twitch
Finding your own clips on Twitch, both ones from your own streams and clips you’ve taken of other streams, is much easier. If you stream, odds are you already know about Twitch’s content section inside the platform’s Creator Dashboard. If you don’t, don’t panic. The Content section holds clips taken by a player and clips taken of their streams, and anyone can access it. There’s a handy shortcut players can take by clicking on their profile.
Step 1: Log in and click on your profile picture in the upper right corner of Twitch. From the dropdown menu, select “video producer.”
Step 2: That should bring players into the creators dashboard, where there will be a big list of menus on the left hand side of the screen. Since we clicked “video producer” in step one, the “content” menu should already have been opened. If you don’t see the list, click on the hamburger menu in the upper left corner to open it up.
Step 3: Click “clips”!

It gets confusing fast, but once you’ve done it once or twice it becomes easier. Players can switch between clips other players have taken from their sessions or video clips they’ve taken themselves by clicking “clips I’ve created” and “clips of my channel” at the top of the page. As crazy as it sounds, players can also search their own clips using the search box as well.
We’re not sure why Twitch keeps making it harder for players to download their own content, but if you follow the steps above you should have them on your hard drive in no time.
Recommended

WoW releases new hotfixes: November 2024
The 20th anniversary wasn’t perfect, but it will be!

Genshin Impact Version 5.2 brings big QoL upgrades
The quality of life gets higher and higher in Tevyat

Wuthering Waves announces Version 1.4 with exciting details!
An electrifying update that will cause havoc on our wallets!