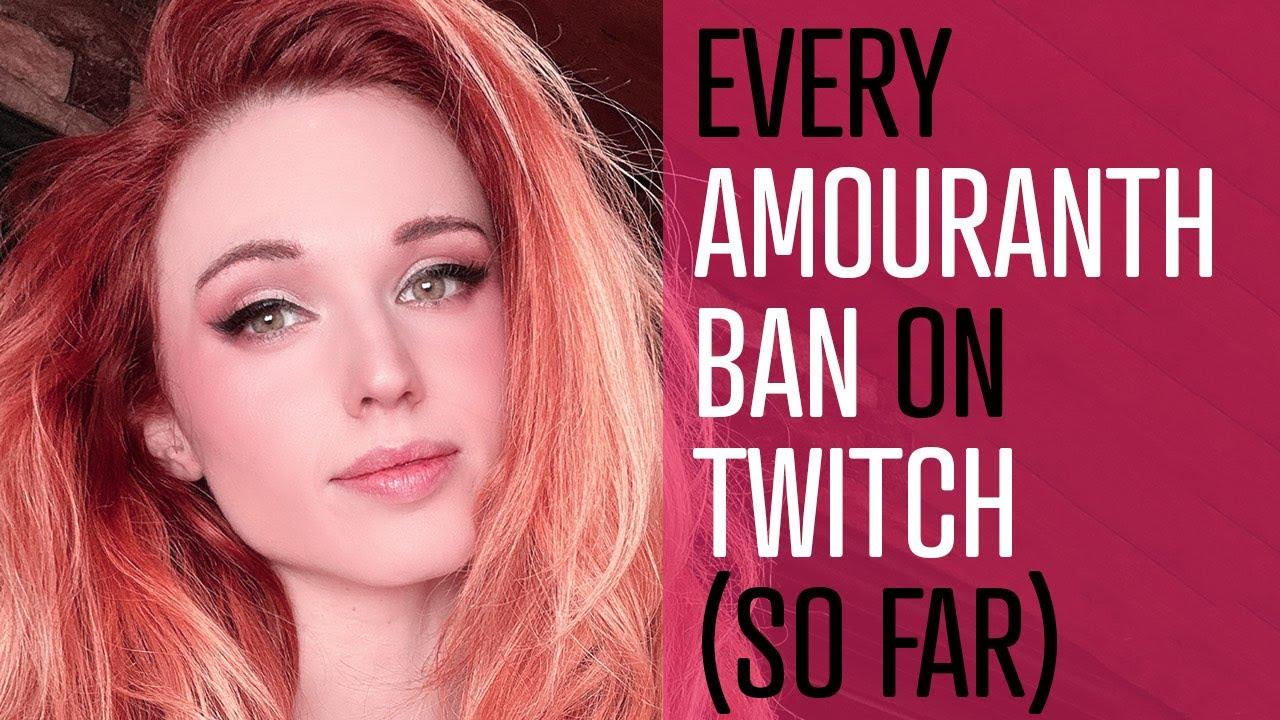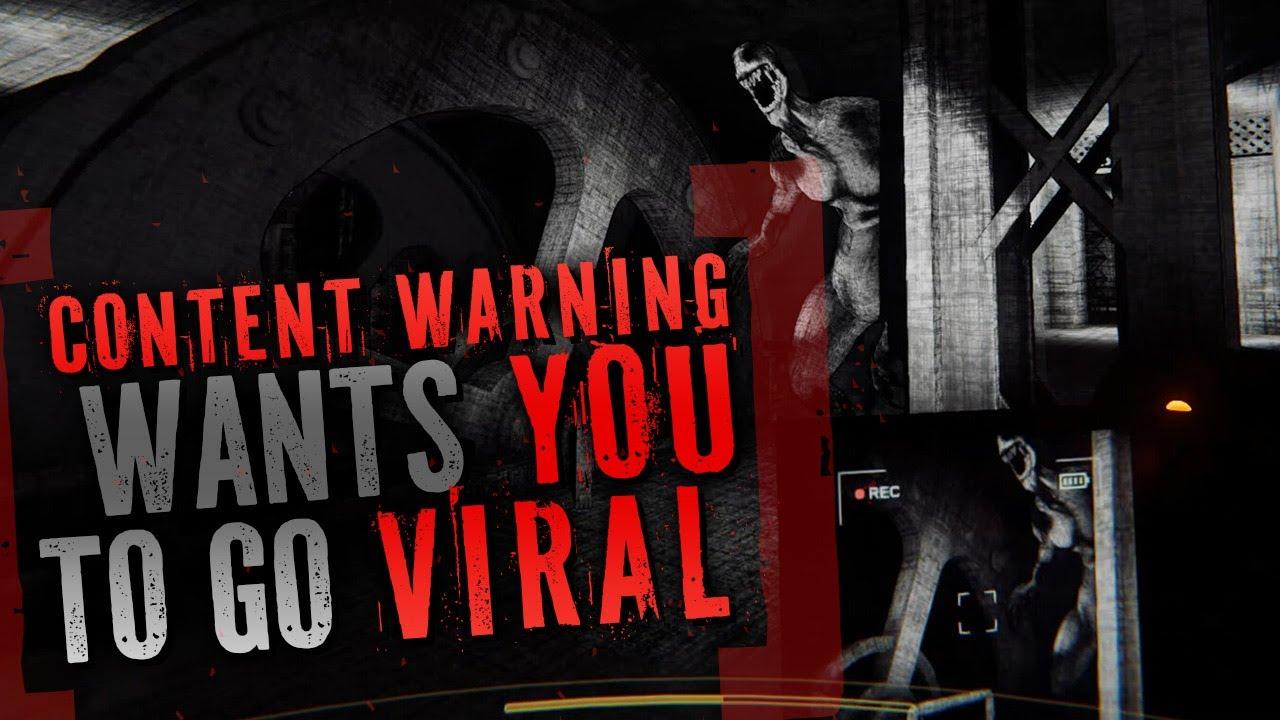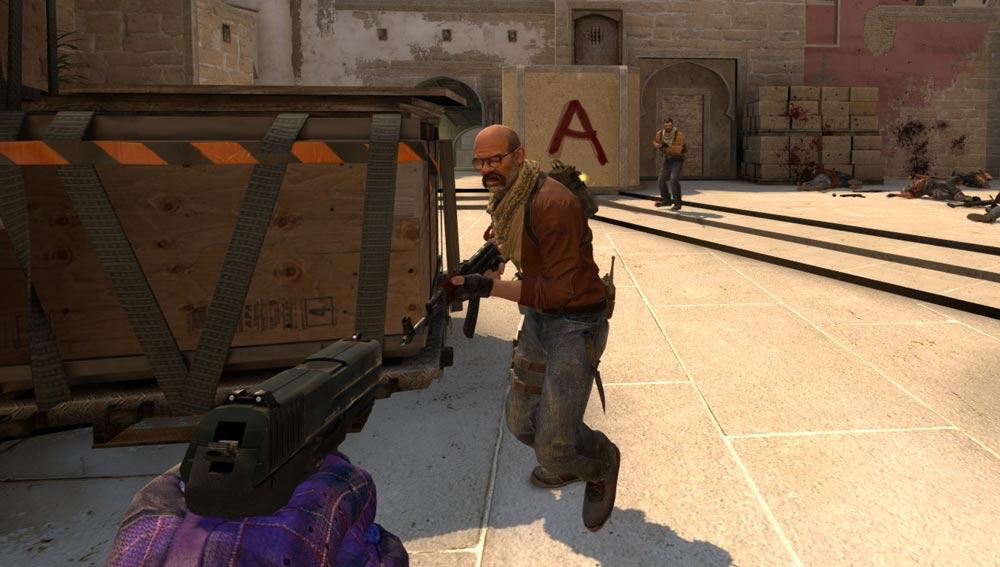
Where to save CSGO config files and how to find your SteamID
It’s the one thing that every Counter-Strike: Global Offensive player from Silver to FPL has in common. Despite the community’s obsession with configs, autoexecs, and pro player settings, no one can ever remember where they’re saved. “Where do I save my config file, again?” has been uttered hundreds of thousands of times. Maybe millions.
Valve added to the confusion when they changed the default location some time ago, but WIN.gg has several guides on autoexec files, custom configs, and CSGO’s best settings. But where does a player actually save the files?
Right here:
- C:\Program Files (x86)\Steam\userdata\STEAMID\730\local\cfg
It’s that simple. But if you don’t know where to start, don’t know your SteamID, or have little experience with CSGO’s files, read on!
In 2020, CSGO config files, autoexec belong in Steam’s userdata folder
Placing your files in the folder above will work every single time. If a CSGO practice configuration or autoexec file doesn’t work, then at least the user knows that it’s in the right place.
Unless a player has two accounts that they want to share files, that path is where these files should always go. That option is discussed later, but files introduced in that way can be deleted permanently and is not recommended.
So how do you get to where the files are? Steam never tells players where to put their custom CSGO configurations, so here is the process step by step.
- Open Steam, right-click on Counter-Strike: Global Offensive, and select “Properties”
- Click the “Local Files” tab and select the first option named “BROWSE LOCAL FILES…”
- A new window will open with a list of files.
Steam has opened the Counter-Strike install folder, but this isn’t where the “userdata” folder is. Now that we’re here, though, it’s easy to get to. Right above the list of files is a file path that will look this:
- This PC > Local Disk > Program Files (86x) > Steam > Steamapps > common > Counter-Strike: Global Offensive
Click “Steam.” This is where “userdata” lives, and its normally the last actual folder before Counter-Strike’s text files start. Find the “userdata” folder and open it.
“Userdata” will have one or more folders as shown above. Each is named with a number, and that number is a Steam Account’s unique SteamID.
What users should do next depends on how many folders they see:
- If there is only one folder: Count your lucky stars. The name of the folder is your SteamID number. Write it down and hold on to it.
- If you have more than one file like in the picture above, don’t worry; “Where do I find my SteamID?” is the second most-asked question in Counter-Strike history.
CSGO configs and how to find your SteamID in 2020
Here is the easiest way for users to find their SteamID
- Open Steam and navigate to their profile’s Inventory
- Click the blue “Trade Offers” button in the upper right-hand corner
- Scroll down to “Third-Party Sites” next to “Who can send me Trade Offers”
- In that section is a URL. The number between “?partner=” and “#&token” is your SteamID. It will look like this: “https://steamcommunity.com/tradeoffer/new/?partner=NUMBER&token=xxxxxx.
- Write down the number and head back to the “userdata” folder.
Users should find the folder that matches their SteamID and continue opening three more in this order:
- SteamID > 730 > local > cfg
Make sure that you can see the file extensions .cfg and .txt. See the troubleshooting section below if the file extensions aren’t visible. Paste your configuration file or autoexec here and you’re all set.
Always save in the /cfg folder, unless you have two accounts with the same settings
First of all, this option isn’t recommended. If done like this, a clean install of CSGO will wipe everything in this folder. If saved in “userdata,” a user’s Counter-Strike settings, configs, and autoexecs won’t be deleted by a clean install.
If users accept this risk, we still only recommend placing practice configurations in the shared file:
- C:\Program Files (x86)\Steam\steamapps\common\Counter-Strike Global Offensive\csgo\cfg
To confirm the process worked, run the practice configuration command on both accounts. If successful, it should stay that way until Counter-Strike is uninstalled or reinstalled.
Besides the risk of losing the files, the more important reason configs should stay in the user’s file above is due to the order that CSGO uses when running them when the game starts.
It runs the generic config.cfg file, then any autoexec.cfg file, and then it checks the main CSGO directory. By placing files in the main CSGO folder, users risk overwriting their binds and settings.
Fixing a CSGO autoexec or practice config that doesn’t work
Practice configurations are easy to troubleshoot. If typing “exec configname.cfg” into the console doesn’t execute the file, try these steps:
- Make sure the config is in the correct folder. If it is in the CSGO directory, users should place it in the recommended folder and attempt to run it again in the console. WIN.gg has a guide for console commands as well that include the commands to run practice files.
- There could be a command inside the file that CSGO doesn’t use anymore or conflicts with another setting. WIN.gg has posted a basic practice config for users to try here. Simply copy and paste into a text editor and save.
- The name doesn’t matter, but the “.cfg” at the end does. If the saved file looks like configname.cfg.txt, then navigate back to this folder:
- C:\Program Files (x86)\Steam\userdata\STEAMID\730\local\cfg
- Click view in the upper-left corner
- Check the box that says “File Name Extensions.”
- Resave the file and test.
Fixing an autoexec is an entirely different process, but WIN.gg has a full guide on autoexec creation and management that can help new and returning players make sure their it runs properly.
Recommended

All maps are now available in CS2, what does it mean?
Poor Inferno players.

Redline creator reveals a sequel skin for CS2
Maybe call it the Orangeline?
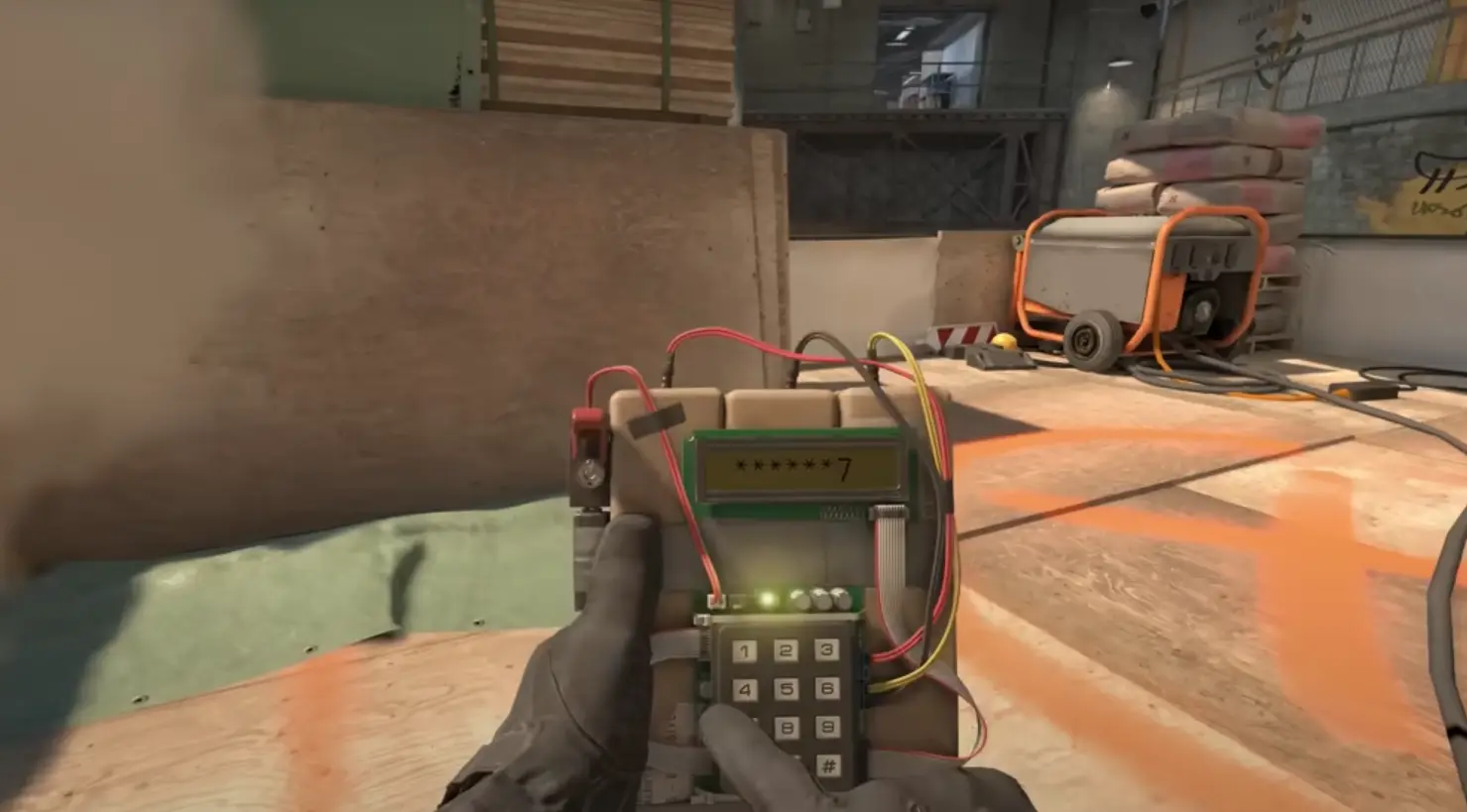
CS2 release date: Everything we know so far
Is it CS2-morrow? No, it is not.