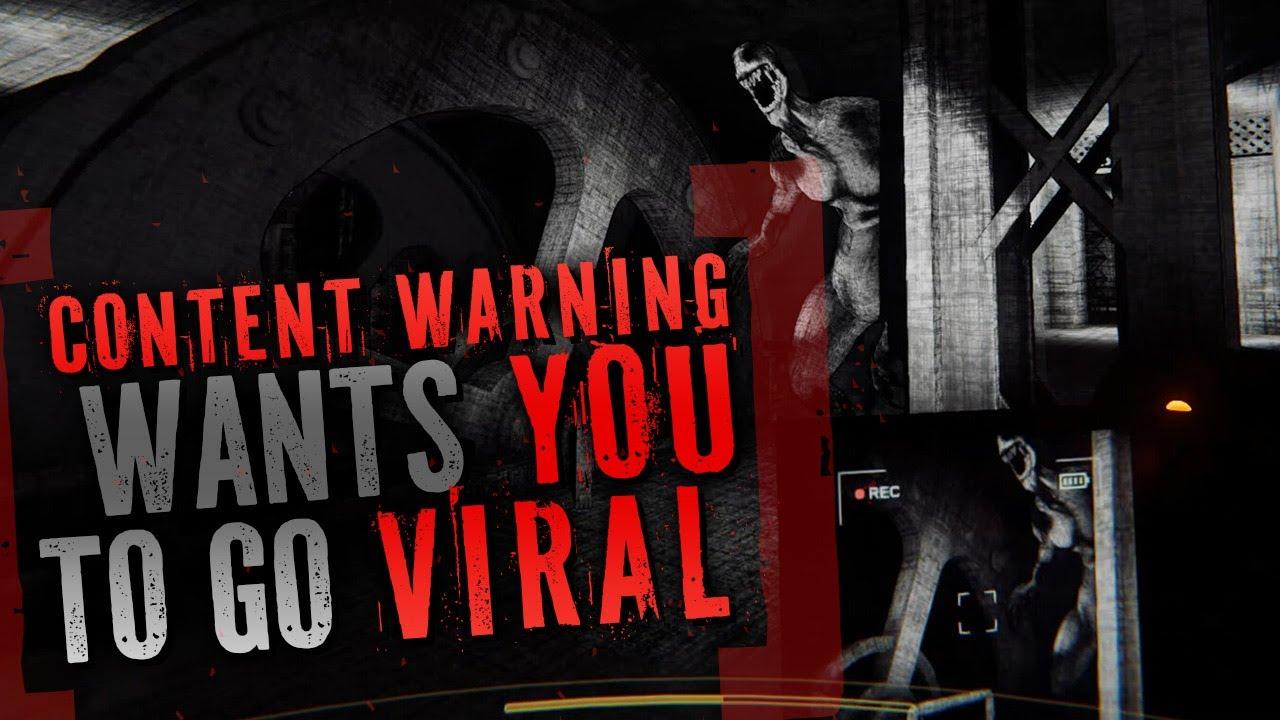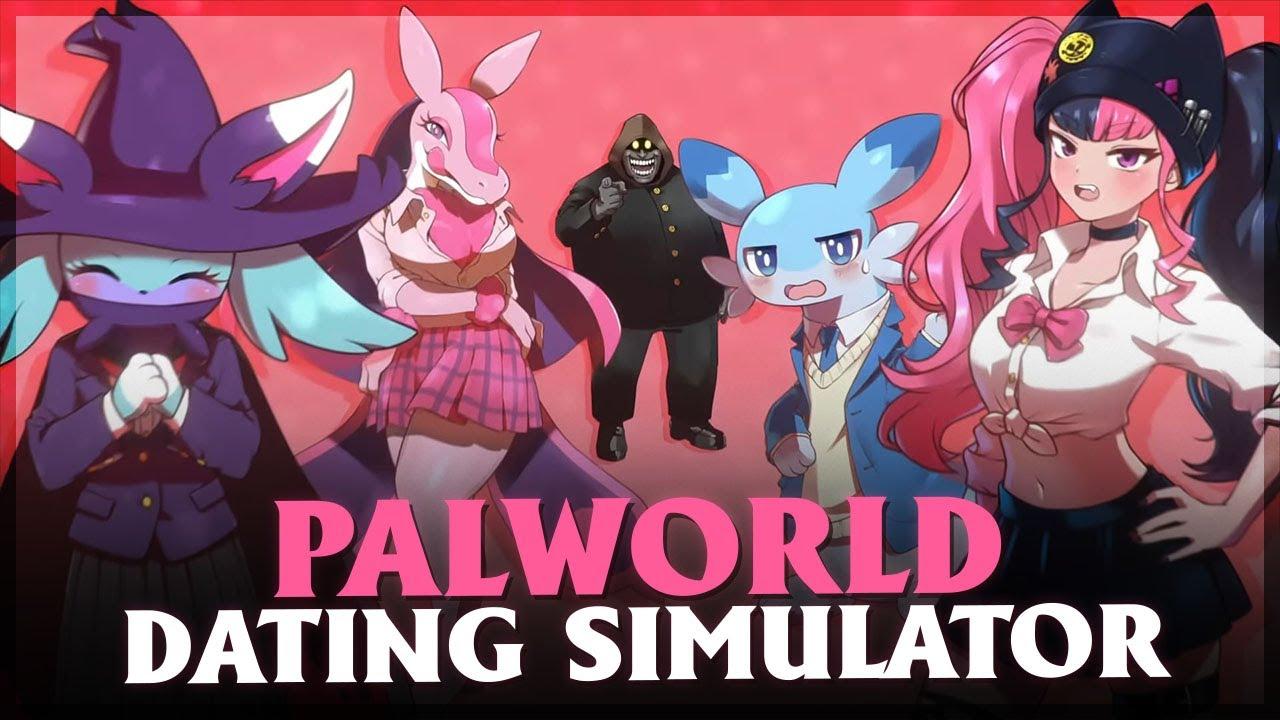Here’s how you can save a replay in Valorant in 2023
Valorant was released in 2020, and after the growth and diversification of the agents, maps, and game modes, Valorant is still missing a replay feature. But fret not. There are alternate ways to save replay in Valorant.
Valorant was released more than two years ago, but it’s still far from perfect. Riot’s FPS experiment is still missing some crucial features to the health of esports. One of them is a replay system. In 2023, players still miss out on highlight-worthy plays that could impress their friends online. There’s no way to go back and download a Valorant game to cut out rounds.
They often try to analyze and learn from their mistakes by rewatching the games they’ve played. An in-game replay system would allow the player to look not only at their own gameplay but also at their opponent’s. Riot assured the players that a replay system would be available soon, so not all hope is lost. But, while the developer works on it, players can use alternate ways to save their memorable plays.
We recommend two surefire ways to save a replay in Valorant.
- Streamlabs
- Nvidia
Use Nvidia software to save a replay in Valorant
The easiest way to record a Valorant replay is through Nvidia, considering most players already own the software. If you don’t, download Nvidia GeForce Experience and create an account. Once logged in, open the in-game overlay and click on the setting wheel.
- Here, you can set up a keyboard shortcut for recording instant Replay. It’s best to keep it at one key, for example, F9.
- Go back and then scroll down to Recordings to select a clear path of clipped media.
- Finally, go back to Video capture to set up resolution, frame rate, and then the time duration of a clip. Typically, 3 minutes is best not to overload your PC with long videos. A single Valorant clip should be 2 minutes at maximum.
Press F9 (instant reply key) to record the clip whenever you hit a crisp shot.
Valorant instant replay on OBS
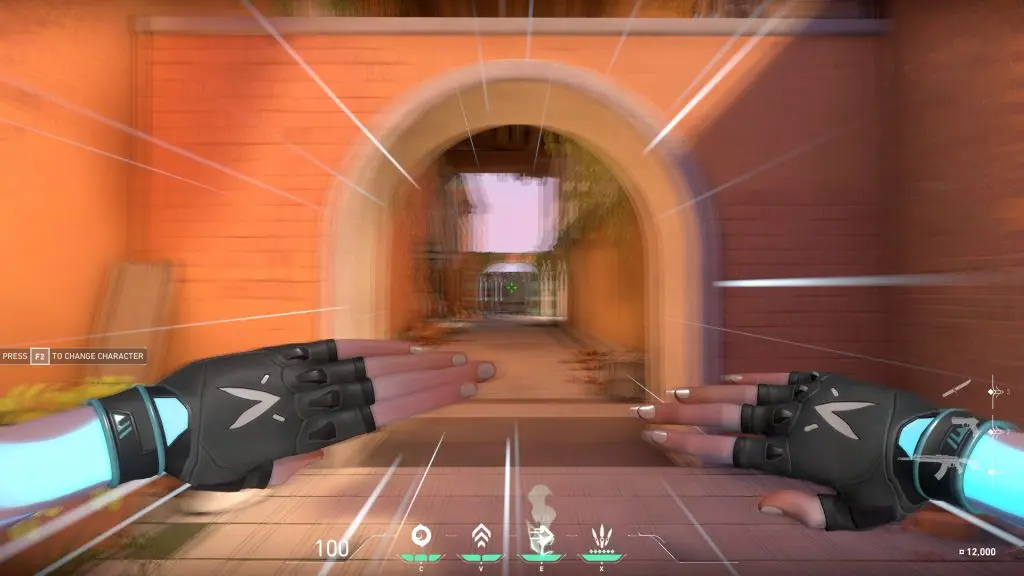
Recording on OBS is a tad more complicated than Nvidia GeForce, but it does the job. To record on your streaming software:
- Go to output in OBS Studio settings, and enable replay buffer. Set the length to your desired time. Again, the shorter, the better for your space management.
- Next, check the box to start the replay buffer when streaming automatically.
- Go to Hotkey settings and select a single key for saving a clip.
- Start the replay buffer by clicking on “Start Replay Buffer” towards the bottom right of OBS Studio.
- Add a new media source with a random name, and select the Replay buffer file.
- The clipped content will automatically be routed to the Videos folder, usually in C drive.
- Next, click on tools, then scripts, and select “instant-replay.lua”
- Select the media source you just added to the scene.
- Go back to the Hotkeys section. There will be a new hotkey called “Instant Replay.” Set a button for it.
- Press the instant replay key to record the clip.
Recommended

40 Valorant tournaments announced across all major regions
More new events announced by the developers.

New Valorant teaser suggests map 10 could be in LA
Los Angeles could be the next location

Leakers claim Riot is working on a Valorant movie
Where do I buy tickets?