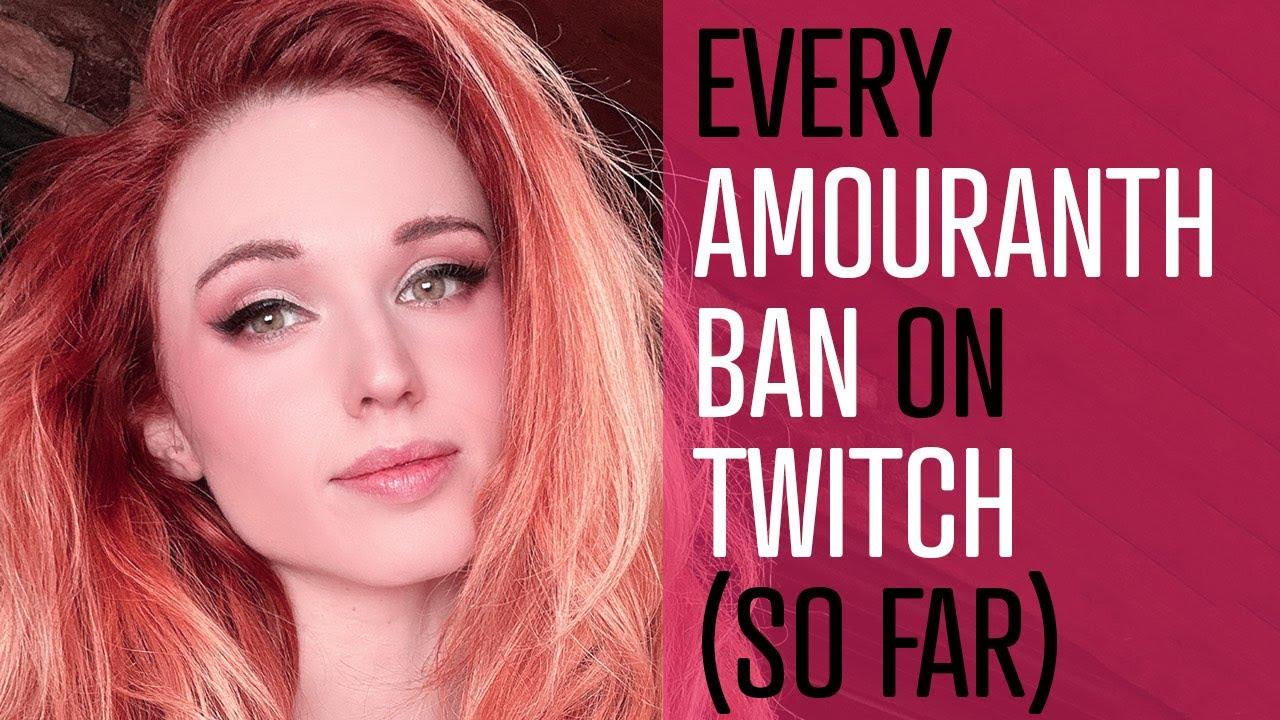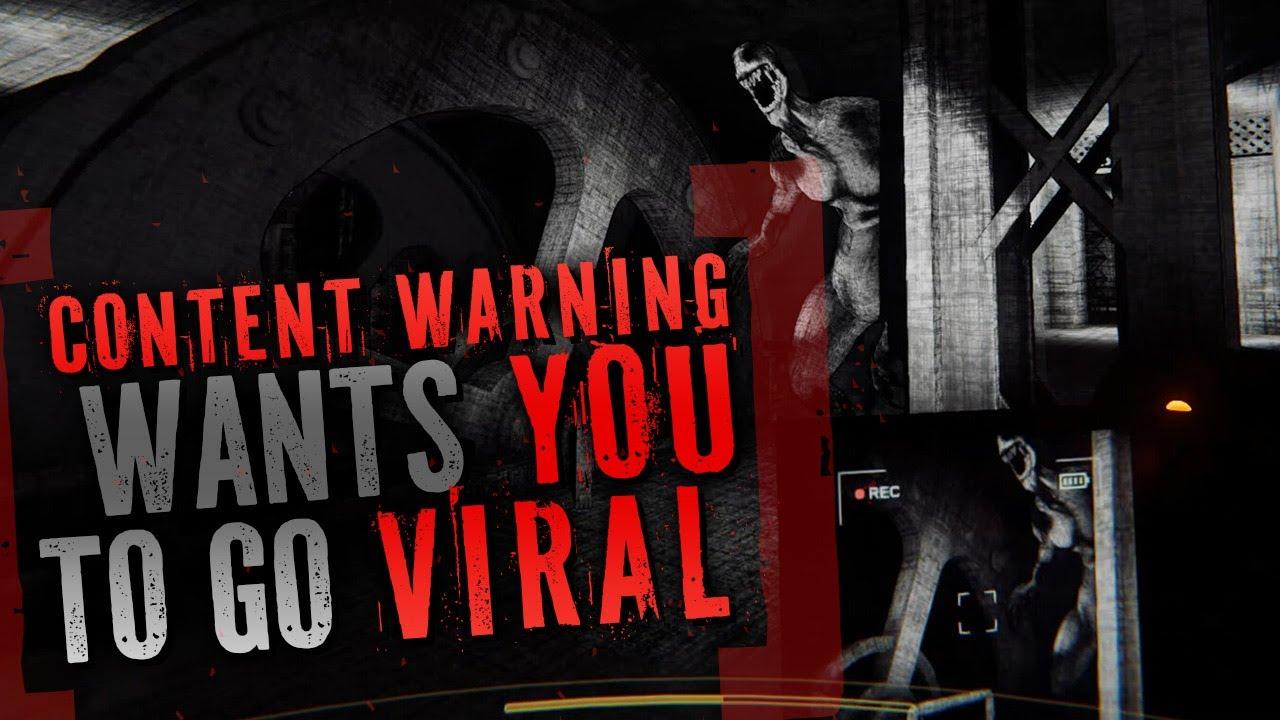Here’s how to show FPS, ping, packet loss, and more in CSGO
Is Counter-Strike: Global Offensive feeling laggy for you? Unsure what the cause is, or if there’s even an issue to begin with? You can easily check if any such problem is server or hardware-based with these useful console commands.
The Source engine console might seem like an antiquated feature, but it comes in handy for troubleshooting in CSGO. Even if you don’t have a problem, console commands can give you extra information about your computer’s performance and connection. Here’s how to enable FPS in CSGO and a few more console command tricks.
How to show FPS in CSGO
The first step to any console command is enabling the console in the settings menu. The option is a tickbox in the game section of the settings menu. Once enabled, hit the ~ key above the tab key to open the console. All that’s left is to type “show_fps 1” in and hit enter. Now the number of CSGO frames your computer renders per second will be shown in the corner of your screen.
If you don’t want to mess around with the console, Steam has a built-in FPS counter that anyone can use for free. Hit shift and tab to open the Steam overlay and click the settings button at the bottom of your screen. The in-game tab will have a drop-down menu for where the FPS counter is displayed, as well as an option for a high-contrast color.
How to show ping in CSGO
You’ve probably seen CSGO streamers with a massive block of information near the bottom of their screen. That block of white text is enabled with another console command. Open the console and type “net_graph 1” to turn it on. Coincidentally, net_graph will also show your CSGO frames per second.
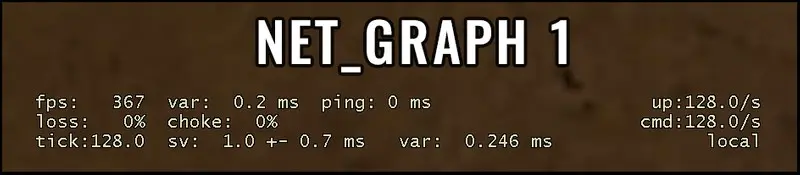
The net_graph shows an absolute ton of data, but there are three numbers here that are most important. The ping counter represents how much time it takes for your inputs to reach the server. Consistently low ping is ideal in CSGO. Loss shows how many of your inputs are being lost on their way to the server. Choke refers to how crowded your home network is. All of those stats should be at 0% if you’re using a wired connection. Wi-Fi setups are more prone to packet loss and network choke.
How to make CSGO console commands apply on start-up
Certain console commands like the ones discussed above are binary options that save. However, more advanced console commands will need to be activated every time you open CSGO. There’s an easy workaround that will make CSGO console commands automatically run on start-up.
For example, let’s use one of the most useful console commands in CSGO. The line “-novid” will disable the brief title movies that play when opening CSGO and get you right to the main menu. Go to your Steam library and right-click on CSGO. Select properties and you’ll see a box labeled launch options. Simply type whichever commands you want to be applied on start-up into this box and separate them each with a space. This trick is especially useful for buy-binds and custom graphics settings.
Recommended

All maps are now available in CS2, what does it mean?
Poor Inferno players.

Redline creator reveals a sequel skin for CS2
Maybe call it the Orangeline?
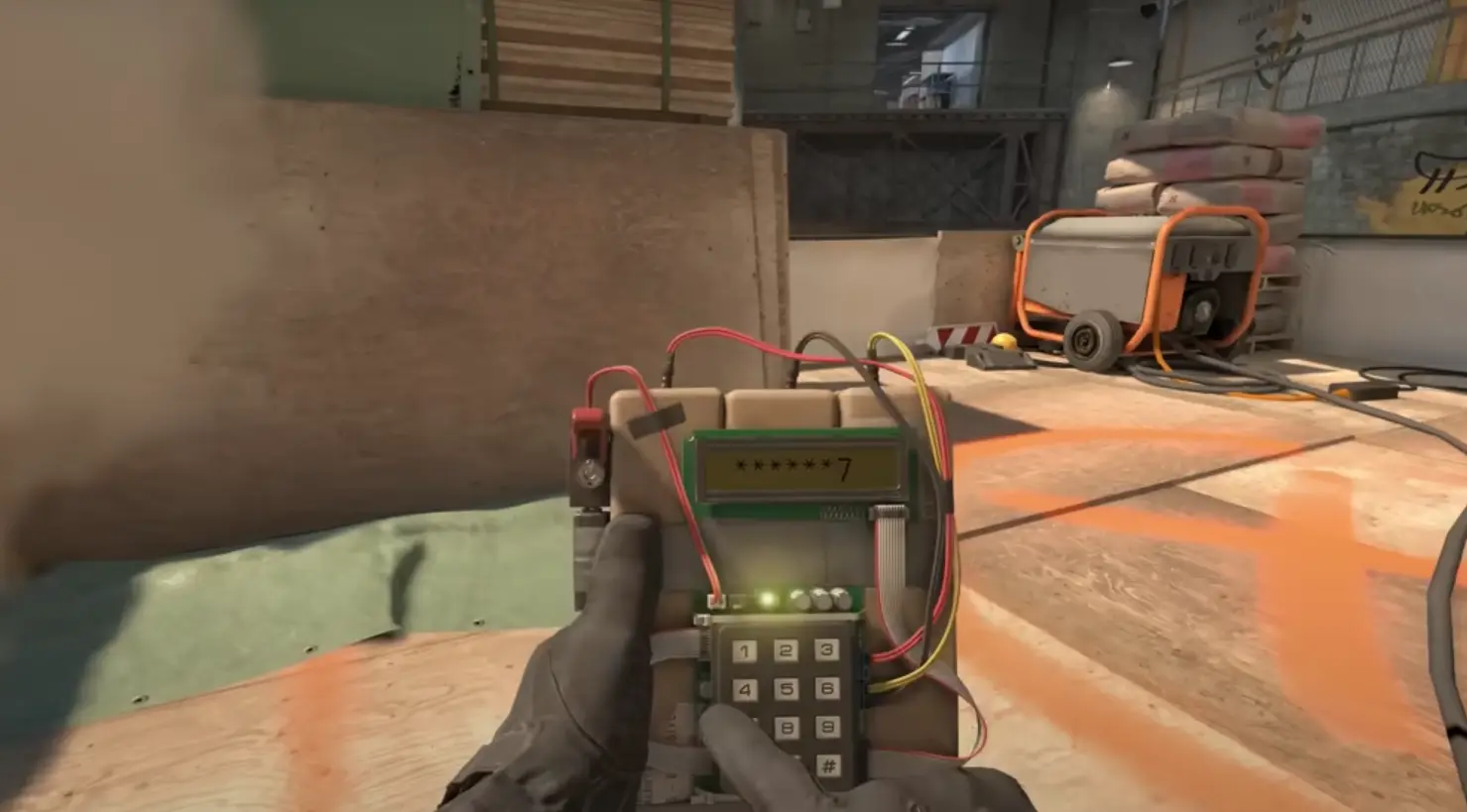
CS2 release date: Everything we know so far
Is it CS2-morrow? No, it is not.