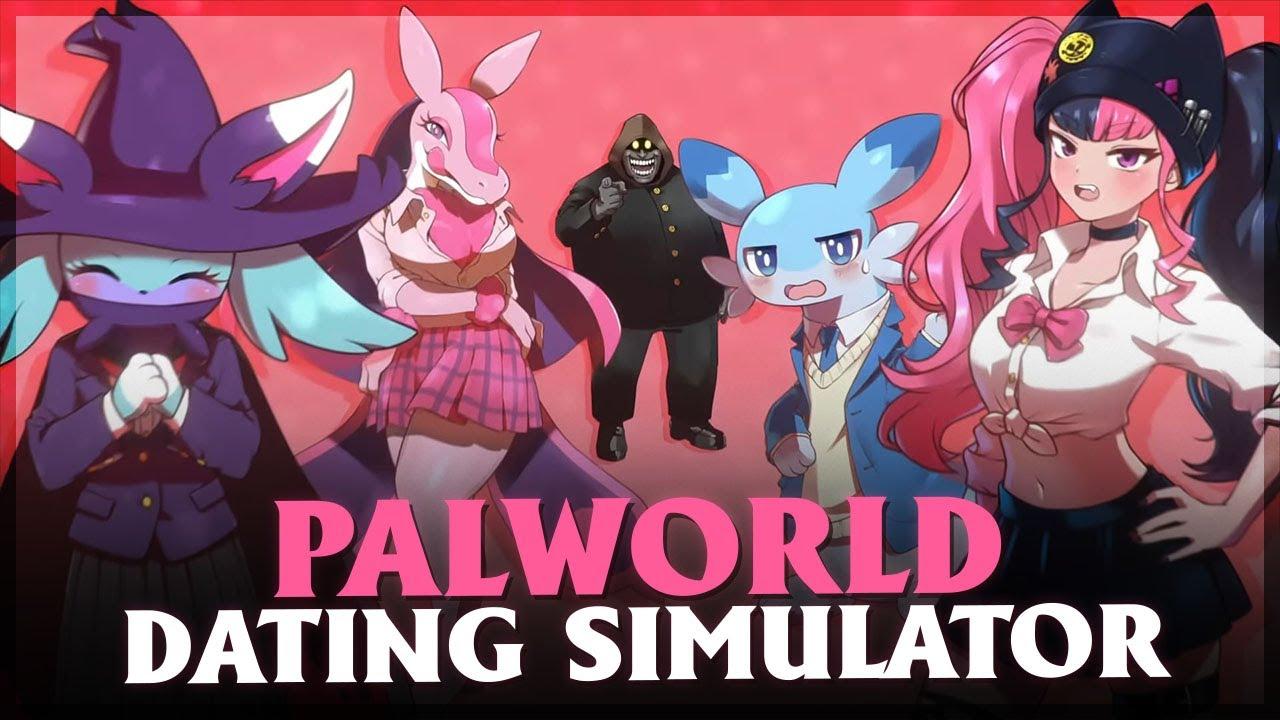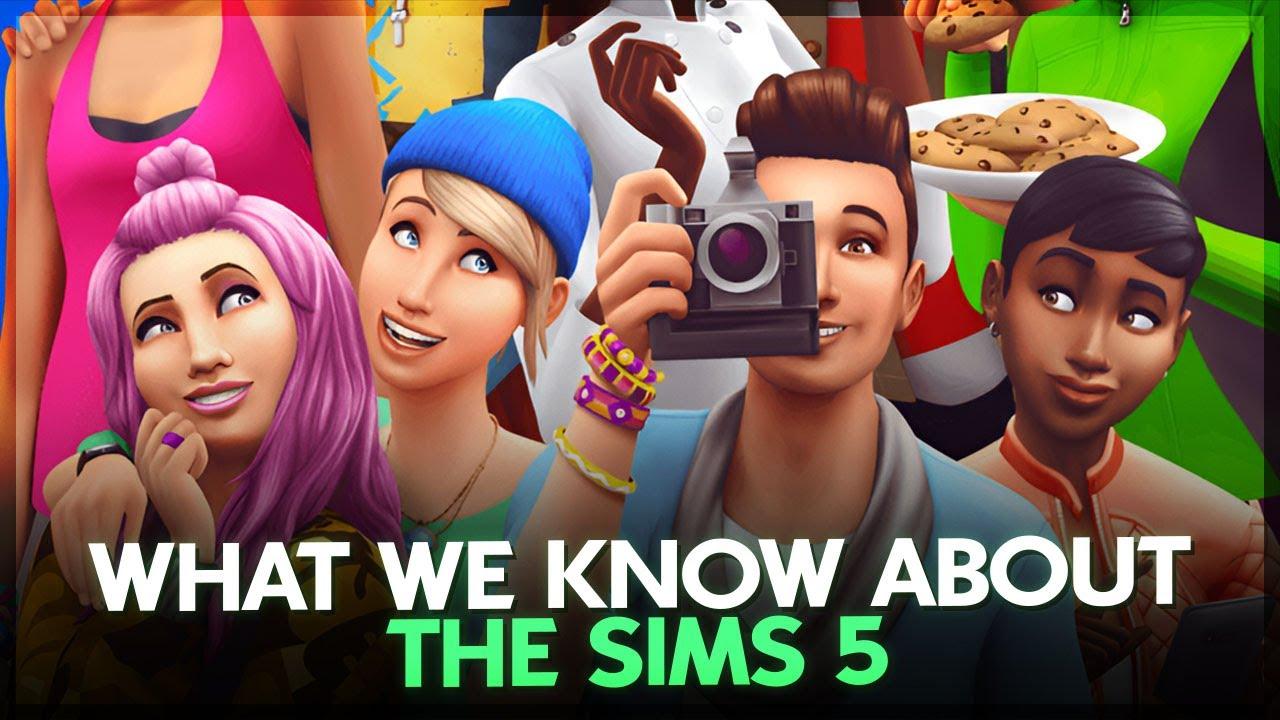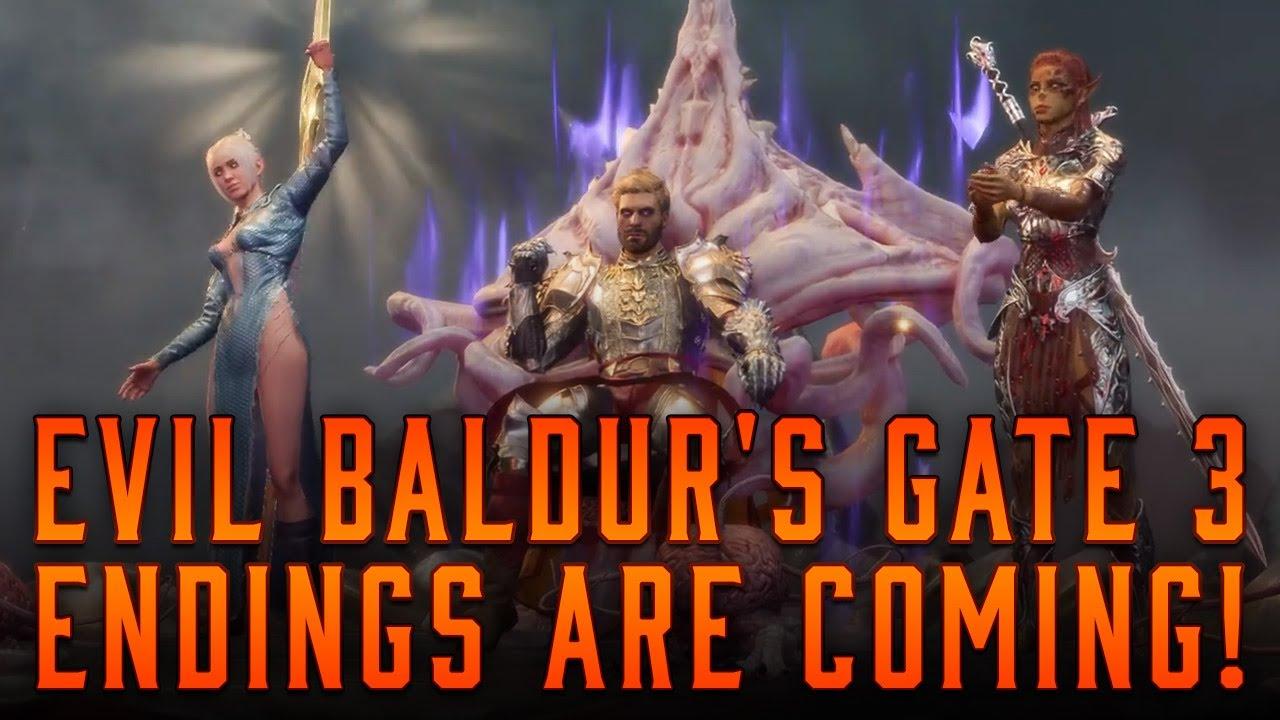The complete Nvidia guide to getting better FPS in Valorant
Getting the most out of Valorant means wringing out as many frames per second as possible, and these four quick tips can help players do just that.
Valorant isn’t a demanding game on players’ graphics cards, but these settings will help increase FPS, especially on a low-end PC. But even if players have a monster machine, there’s no reason not to boost it even further with these simple options.
Four Valorant settings that will increase FPS
Our first tip starts in a surprising place, the Windows 10 settings menu. Windows can be a pain sometimes, but last year the operating system introduced a graphics option that actually increases FPS. It’s called hardware-scheduled graphics acceleration and even though this sounds complicated, it’s easy to turn on.
Turn on Windows hardware graphics scheduling
Step 1: Open the Windows 10 settings menu.
Step 2: In the search bar, type “Graphics Settings.”
Step 3: Move the slider to the ”On” position.
It’s that easy. Benchmarking showed that the setting can increase FPS from anywhere between 5 and 10 on some systems. The setting gives control of a graphics card’s memory back over to the card, and that’s a good thing.
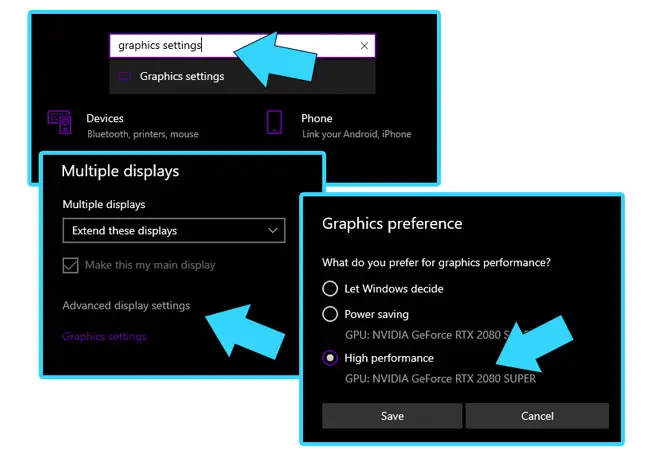
Change the Windows graphics power settings
There’s another option we can change while we’re here. This one lets players send full power to their cards, regardless of whether it’s from Nvidia or AMD.
Step 1: Make sure “Classic App” is selected and then click “Browse”.
Step 2: Find Valorant’s .exe file on your hard drive. The default path is “C:\Riot Games\Valorant”.
Step 3: Select the .exe, and then click “Options” before selecting “High-performance”.
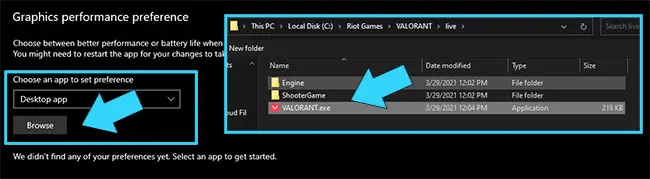
Windows will now let the graphics card pull full power whenever Valorant is launched. Without Windows limiting how much power the card can use, players get more FPS.
Turn on Nvidia’s low-latency mode
If you have certain Nvidia graphics cards, Valorant can take advantage of the card’s built-in ultra-low latency mode, which is a fancy way of saying “more frames, less input lag, please.”
Since the setting is built into Valorant, start in the game’s main menu.
Step 1: Open Valorant’s settings menu and click “Video”
Step 2: Head on over to “Video” and scroll down until you see “Low-latency.”
Step 3: Select between “On” and “Ultra”.
Low latency has the biggest impact when games can only manage between 60-100FPS on average, but the difference in smoothness is noticeable at all framerates. The “Ultra” setting theoretically helps even more, but it can introduce some screen tearing.
Turn off hidden programs that use the graphics card
Turning off background programs is a common tip, but many still don’t know that apps such as Discord use graphics card power by default. It’s called hardware acceleration, and it eats frames for breakfast. Here’s how to turn it off.
Step 1: Open Discord and click the “Settings” button next to your profile.
Step 2: Scroll down to “Advanced” and turn off the “Hardware acceleration” setting.
The process is similar with programs like Chrome and even Steam. It’s worth a few minutes for players to go through the programs that run on their PCs and find out if any have this setting enabled.
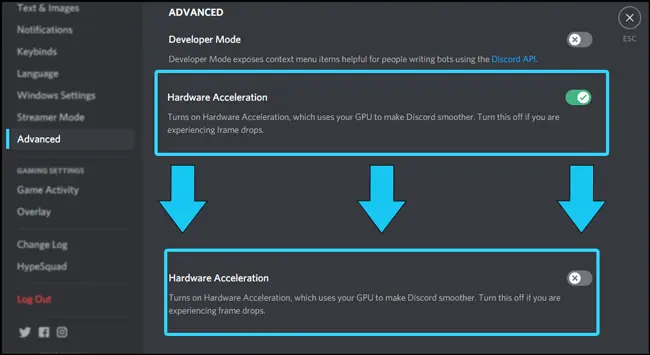
Is it worth it to have more FPS and your refresh rate for gaming?
Even if players have more frames per second than their monitors can display, more frames is always better. The more information a graphics card gets, the better it can calculate the picture for the next frame. The result is a smoother picture and more crisp aiming than if players capped their FPS.

Should players cap framerates if they use a GSYNC or FreeSYNC monitor?
This is the one time players should cap their framerates. Both AMD’s FreeSYNC and Nvidia’s GSYNC systems match a monitor’s refresh rate to the output of their cards, and both have special settings in the card and monitor drivers to do just that.
Valorant’s graphics won’t blow players away, but the game’s abilities can drain frames away and increase input lag. The framerate tips for Riot’s shooter should go a long way to keep that from happening.
Recommended

All maps are now available in CS2, what does it mean?
Poor Inferno players.

Redline creator reveals a sequel skin for CS2
Maybe call it the Orangeline?
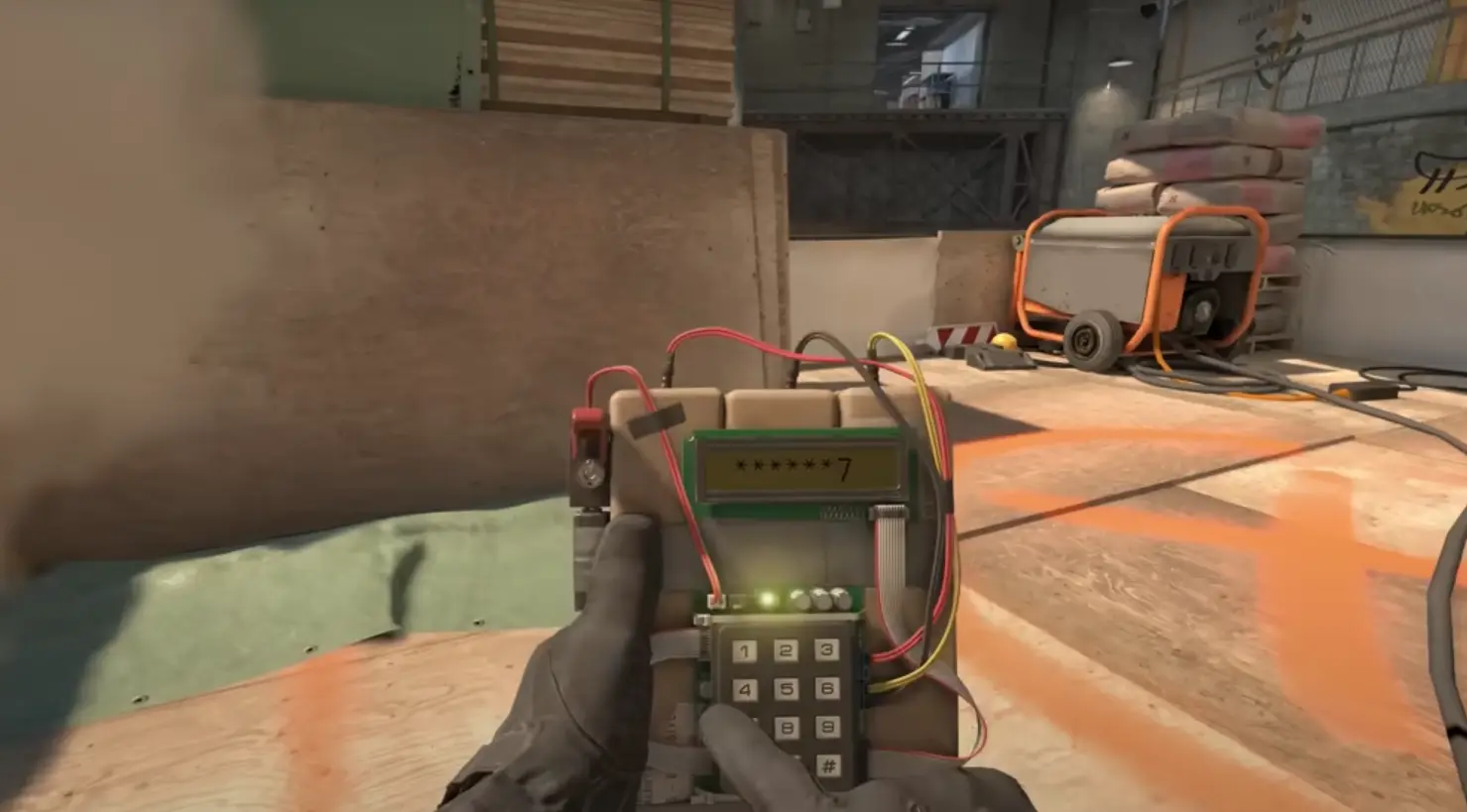
CS2 release date: Everything we know so far
Is it CS2-morrow? No, it is not.