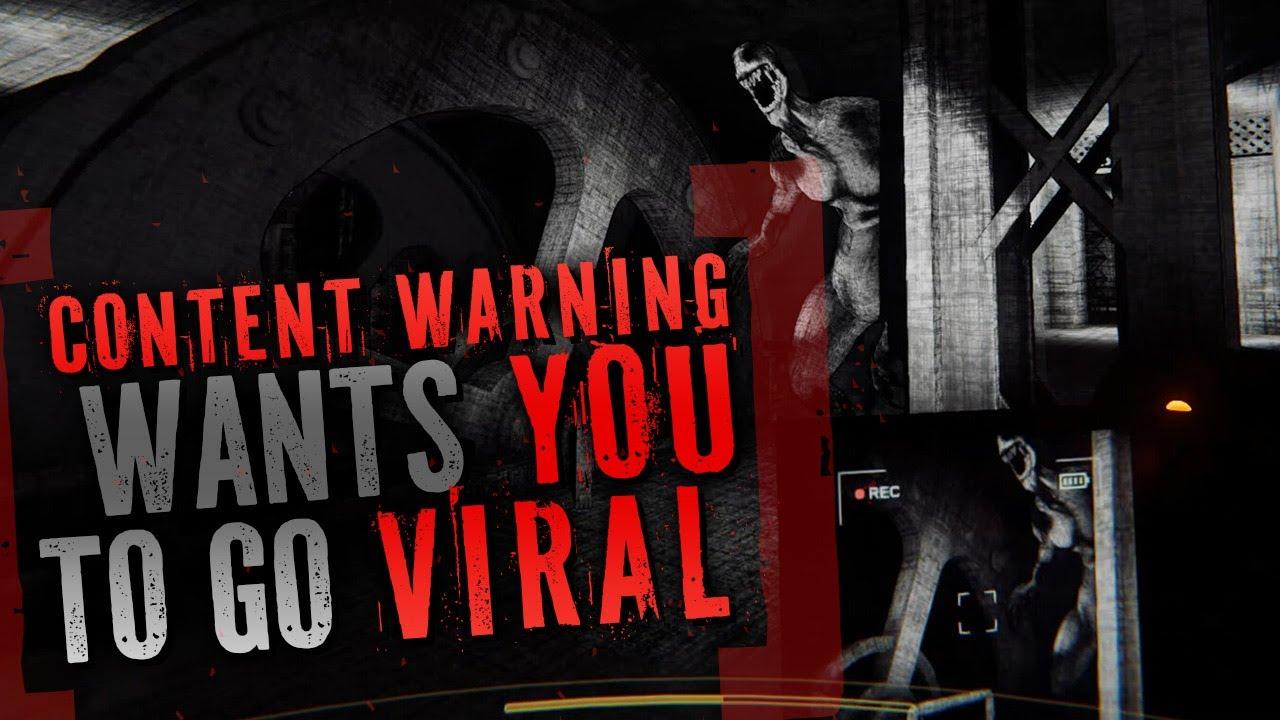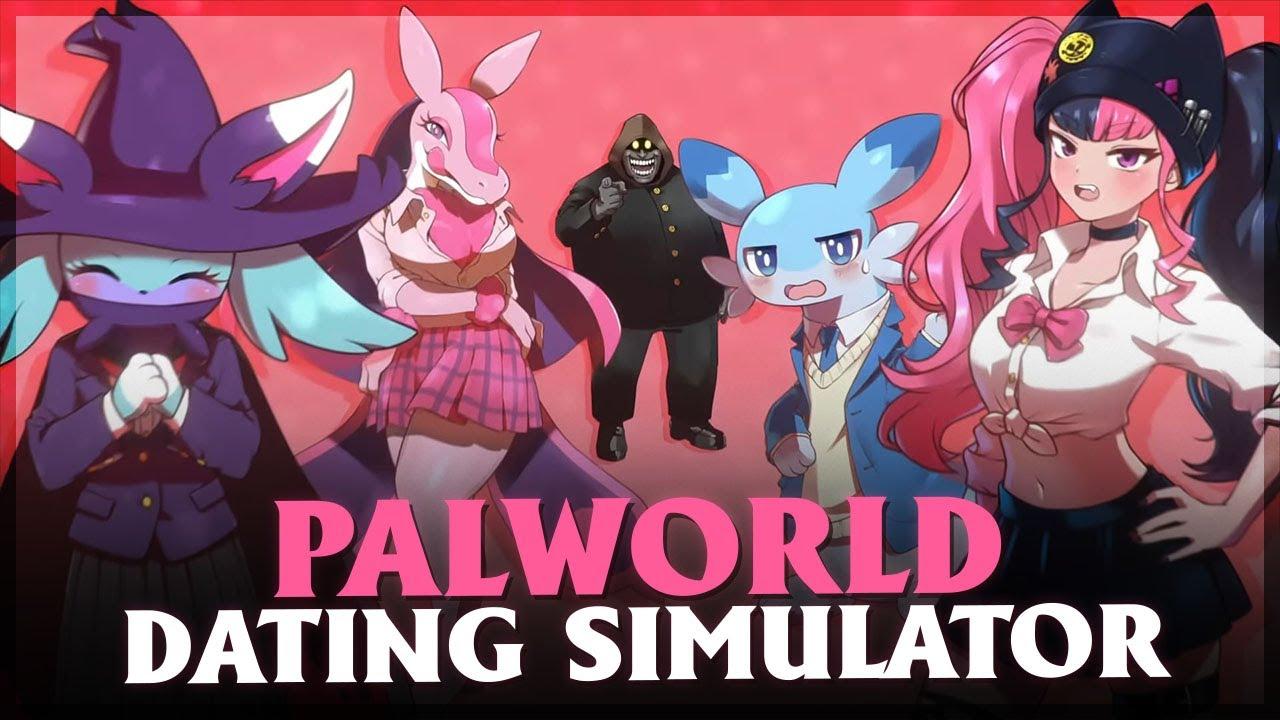Boost your CSGO FPS with these NVIDIA Control Panel settings
Counter-Strike: Global Offensive may have turned eight years old last October, but with CSGO hitting one million players for the first time ever last weekend, everyone is probably wondering what the best settings are for the competitive shooter.
While there’s a ton more going on under the hood in CSGO than its graphics, that doesn’t mean there isn’t anything to tweak. Frames per second, or FPS, is an incredibly important part of playing well. We’re going to walk NVIDIA owners through the steps to hit a consistent, high FPS through NVIDIA’s own software.
Quick note: Counter-Strike runs on a modified version of the Source engine and is bottlenecked by CPU power more than the GPU. If you have an older CPU and you want to get into Counter-Strike, an upgrade might be in order.
That said, there’s no harm in starting with a few settings. Let’s get into it.
Getting the best FPS in CSGO with an NVIDIA Graphics card
This guide will walk players through optimizing their graphics settings, specifically for NVIDIA GPUs, by using the NVIDIA Control Panel that comes with the drivers that help run the card.
If you have never updated your graphics drivers, head on over to NVIDIA’s download page, look up your card and install the drivers. Once it’s all set or your drivers are up to date, right-click on the desktop to bring up the context menu and select the NVIDIA Control Panel from the list.
A window will open that is separated into two sections down the middle. The left side has a list of different settings, while the right side shows all active monitors currently connected to the computer.
Since we’re here, if you’re lucky enough to have a 144 or 240hz monitor, make sure the refresh rate is set to the correct value on the right side of the screen. We’ve heard horror stories of players using a 144hz monitor but never changing its refresh rate from the default 60hz. It never hurts to double-check!
Once you’ve done that, head over to the list on the left. Under the heading “3D Settings,” select “Adjust Image settings with preview.” Select the circle next to “Use the advanced 3D image settings” before going back to the left-side menu and selecting “Manage 3D Settings.”
Now we’re where we get to tell the GPU exactly how we want it to handle anything we want it to. There are two options: change the graphics settings across the entire computer, or just for a single program. We will use the Program Settings option. By making these settings exclusive to Counter-Strike, they’ll only run this way when the player starts CSGO.
Click on the tab labeled “Program Settings” and select “Counter-Strike: Global Offensive from the list. If it’s not there or you can’t find it, you can click “Add,” navigate to CSGO.exe, and select it that way.
In the box, there will be two columns labeled “Feature” and “Setting.” We’re going to change these around so that when CSGO starts, the graphics card will use whatever settings we place here instead of the ones that Counter-Strike tells it to use.
By customizing your NVIDIA settings here, players have more control over their framerate than if they only relied on the in-game tools. We’ll go through each setting, describe it, and then list the recommended “Setting” for improving FPS in Counter-Strike: Global Offensive.
Increase CSGO’s FPS with the NVIDIA Graphics Control Panel
Image Sharpening
- Setting: PLAYER PREFERENCE
This is a post-process effect, meaning that it’s applied to the image as it comes from your GPU to your monitor. While image sharpening can make everything more clear, too much can distort the image.
It’s best to leave this one for last and test it by setting it at around 50% and seeing if you notice a difference in how well your eyes can pick out targets. Adjust from there. In terms of FPS, the less sharp, the better.
Ambient Occlusion
- Setting: OFF
This produces a fading effect on light as it scatters around objects. Since we’re not going on a windy walk here, turn this off for a decent performance increase.
Anisotropic Filtering
- Setting: APPLICATION CONTROLLED
Anisotropic Filtering makes textures crisper and less blurry. Source plays nicely when we keep the Filtering inside the game, so we’ll set this to application controlled and take care of it in-game.
Antialiasing – Gamma Correction
- Setting: ON
This neat little adjustment makes dark corners like under palace on Mirage easier to see without causing a loss of FPS. Turn it on.
Antialiasing – Mode
- Setting: APPLICATION CONTROLLED
If you really want it to, NVIDIA cards can overlay their own antialiasing with whatever the game provides. Since we’re looking to reduce cost and improve performance, NVIDIA recommends that we leave it on “Application Controlled.”
CUDA – GPUs
- Setting: ALL
Set this to “All.” Even if you only have one graphics card, it acts as a failsafe to make sure the game isn’t running on a motherboard’s integrated graphics. You’d know immediately if that was the case, but it’s always better to be safe than sorry.
DSR – Factors
- Setting: OFF
Dynamic Super Resolution is beautiful for things like screenshots, but it causes a huge performance hit. DSR actually renders the frames at a higher resolution than the monitor and then scales them down, resulting in a seriously crisp image. Unfortunately, turning this on also results in the biggest frame hit out of all these settings.
Low Latency Mode
- Setting: USER’S CHOICE
Depending on how strong your processor is, Low Latency Mode can be a gift or a curse. The setting limits the number of frames the CPU can process before the GPU can display them, meaning that what the player sees is closer to what is actually happening.
Imagine someone took 20 pictures of a dog running across a field in 20 seconds. Instead of taking one per second, they take 12 pictures in the first five seconds, two at ten seconds, and one at six more right as the timer stopped.
Someone could look at those pictures and not understand exactly what happened or what explains the variance.
If the pictures are taken once per second for 20 seconds and then shown to someone one after the other, it’s clear what’s happening and that the dog is moving.
The second example shows a more accurate depiction of the events unfolding. Low Latency mode functions in the same way. By limiting how far ahead the CPU can work, the player gets a more accurate depiction of what’s going on in present during a game of Counter-Strike.
But if your CPU can’t keep up the pace, that’s when players will experience stutters and screen tearing, and thus will want to leave this off.
If your computer is a beast, turn it on. Otherwise, leave it off until the day that your CPU catches up with what your GPU is capable of.
Max Frame Rate
- Setting: OFF
Some think that having a frame rate higher than your monitor’s refresh rate is useless. That isn’t the case. More frames mean more data, which means that a 144hz monitor at 180 frames per second will still look choppier than a 144hz monitor running at 300 FPS. This is especially true with CSGO’s antiquated interpolation settings. Plain and simple, the higher the frames, the smoother CSGO feels. Leave Max Frame Rate turned off.
Multi-Frame Sampled (MFAA)
- Setting: OFF
NVIDIA’s latest antialiasing offering is very cool from a tech standpoint, but it’s simply too power-hungry for what we need out of CSGO. We’re shedding weight in the hopes of gaining a few frames.
OpenGL rendering GPU
- Setting: AUTO-SELECT
Counter-Strike doesn’t use OpenGL, so don’t worry about this one. Set it to autoselect.
Power management mode
- Setting: PREFER MAXIMUM PERFORMANCE
Power management mode is the biggest culprit of CSGO stuttering. While the player is trying to peek long, their GPU is trying to take a nap.
NVIDIA’s GPUs have this option enabled by default in every version of their drivers. If you ever boot up CSGO one day and it seems sluggish, check this first. Setting it to “Prefer maximum performance” means that the card will draw as much power as it needs to to keep Counter-Strike: Global Offensive’s frame rate high, and that’s a good thing.
Preferred Refresh Rate
- Setting: HIGHEST AVAILABLE
Those with monitors capable of displaying frames at refresh rates of higher than 60 hertz should set this to “Highest available.” Even if your monitor runs at 60 hertz, it’s still worth it to make sure that the GPU knows at what rate it should send frames to the monitor.
While you can and should set CSGO’s refresh rate in the game’s launch options, let the GPU be the boss. But players should still add -freq 144 or -freq 240 to their launch options if the monitor is capable of it.
In reality, CSGO hasn’t used these commands for several years and defaults to the Windows or driver’s setting. It’s just another one of those “better safe than sorry” rules that everyone seems to follow.
Shader Cache
- Setting: ON
We’ve seen several people tell CSGO players to turn this off. Don’t do that.
We get it, most know that shaders and shadows have the largest impact on a computer’s CPU, so turning anything that has to do with shadows to the “on” position has gamers clutching at their chests.
This setting, however, preloads and stores shaders on the hard drive, giving players back valuable CPU cycles in a game that depends on the processor. If you have CSGO installed on a solid-state drive, most won’t even notice the difference. The less work the processor has to do, the more it can focus on those sweet frames.
Should you filter textures in CSGO?
Yes.
The next settings are all different types of the same process, so we’ve grouped them together.
Anisotropic sample optimization smoothes out jagged edges using a special formula that has to do with the textures of the map.
Negative LOD bias lessens how much work the CPU does by using a clever way to sharpen textures, while Texture filtering – Quality can be thought of as the computer filtering out complicated textures. Finally, trilinear optimization allows the GPU to only use the intensive trilinear filtering on certain areas, dropping the load on a GPU.
You can turn all of these off if you plan on running absolutely no antialiasing at all. At that point, though, the sacrifices you’ll make in graphical fidelity are no longer worth it.
Texture filtering – Anisotropic sample optimization
- Setting: ON
Texture filtering – Negative LOD bias
- Setting: ALLOW
Texture filtering – Quality
- Setting: HIGH PERFORMANCE
Texture Filtering Trilinear optimization
- Setting: ON
Next, Threaded optimization helps programs utilize more CPU threads, speeding up the time it takes to throw data to the GPU. The less a CPU has to work and the more free time it has, the happier it is and the higher your frames are.
Threaded Optimization
- Setting: On
Finally, If you’ve tested the options about, which you should, and consistently have a higher FPS than your refresh rate, turn V-sync off both Counter-Strike and in NVIDIA Control Panel.
If you find that your computer sometimes dips below the refresh rate and then recovers quickly, use the “Adaptive” setting. Adaptive is a great compromise for weaker PCs that can’t keep up with CSGO. It sets V-Sync to off when the framerate falls below the refresh rate but otherwise keeps it capped.
V-Sync is rough, but missing a headshot because of screen tearing is worse. With V-Sync on, at least you’ll have a chance.
A good CSGO FPS comes with experimenting
Go ahead and click “Apply” and close the NVIDIA Control Panel. Every PC build is different, so what might make one computer blazing fast might slow another down, so trial and error will always be the best way.
Don’t be afraid to experiment. NVIDIA has a button to restore all settings to default right at the bottom next to apply. CSGO is forgiving in this regard and usually plays nice with those with less experience.
If you’re new to CSGO, you might enjoy some of our other series’ aimed at walking beginners and experts alike through all the bits that come with CSGO and its quirky engine.
Recommended

All maps are now available in CS2, what does it mean?
Poor Inferno players.

Redline creator reveals a sequel skin for CS2
Maybe call it the Orangeline?
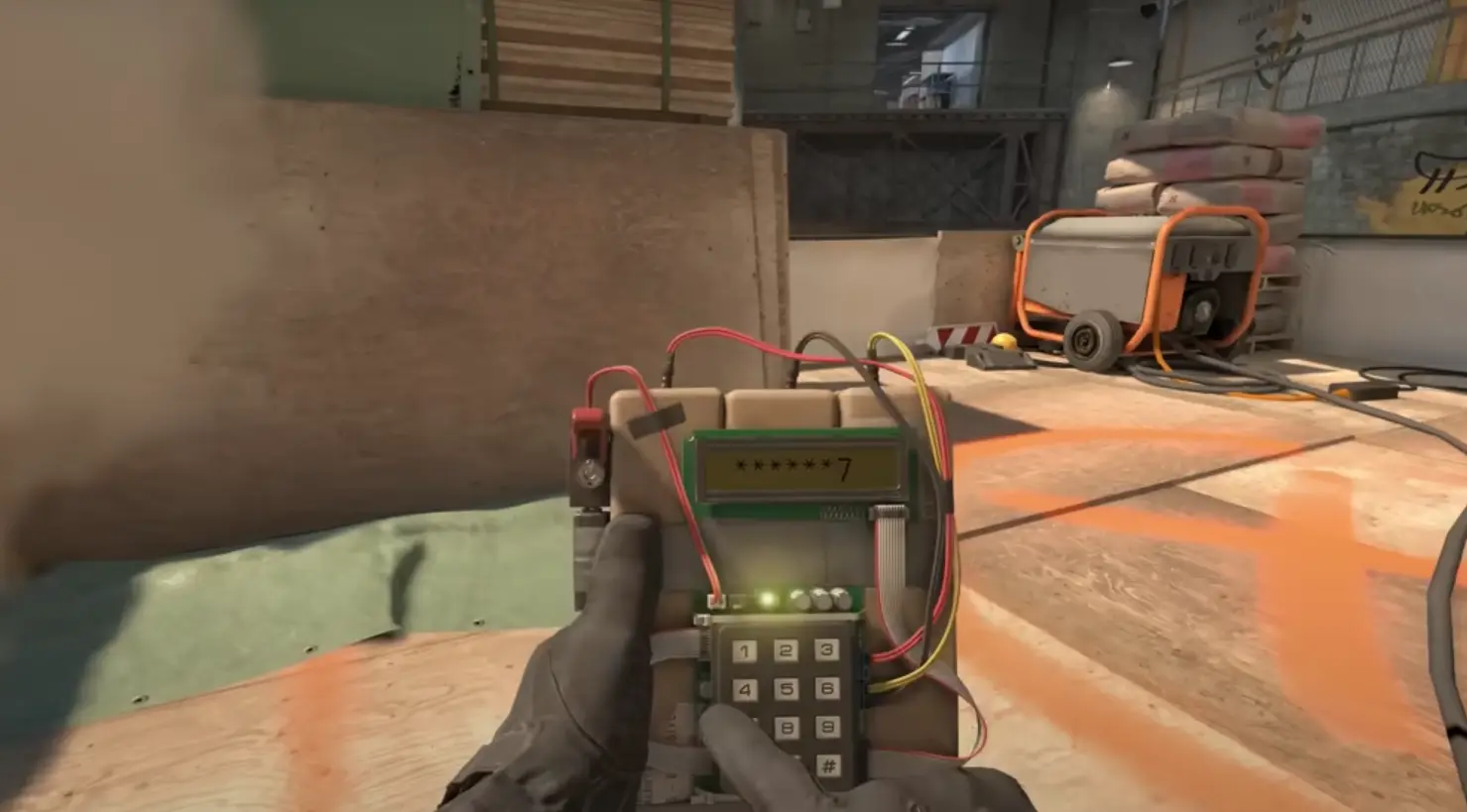
CS2 release date: Everything we know so far
Is it CS2-morrow? No, it is not.