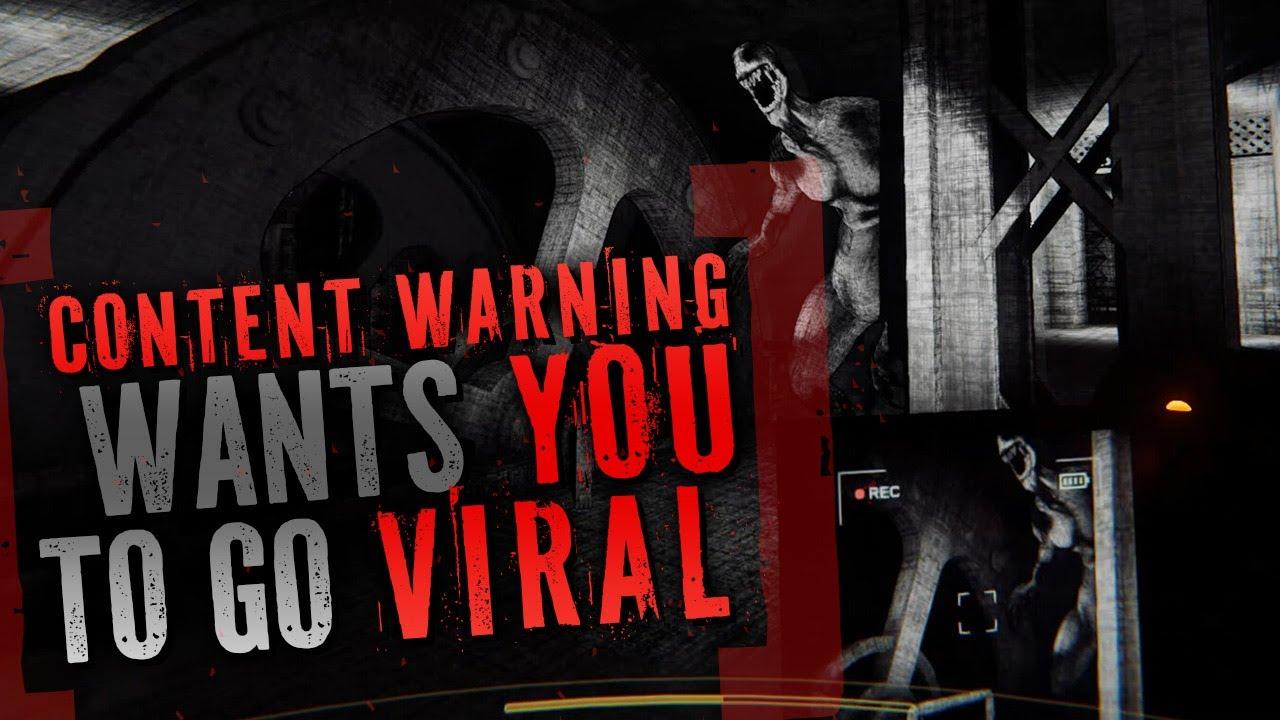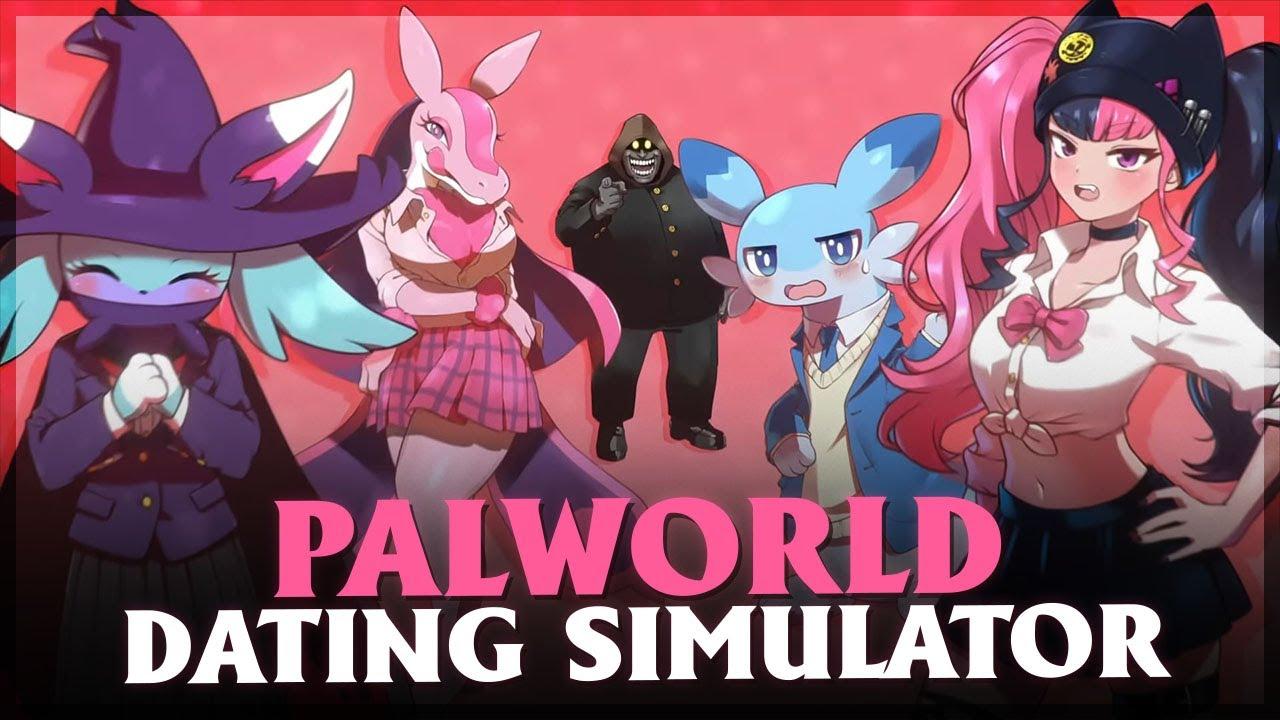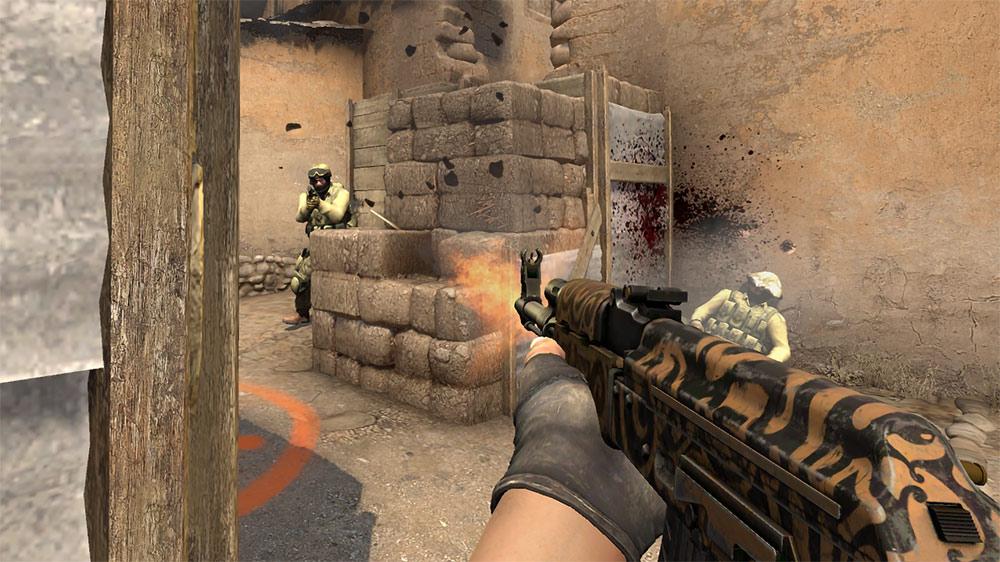
The most useful console commands to customize CSGO settings
Counter-Strike: Global Offensive’s Source Engine is ancient by programming standards, but its console still gives users a surprising amount of control over their gaming experience.
CSGO’s console allows users to enter commands that affect the way the game behaves. For example, users can adjust the volume of game sounds with the console command “volume” or clear bullet holes and blood from walls using “r_cleardecals.” Not all commands work on every server and some will even trigger game bans if certain settings are changed, but this list of the top CSGO commands is totally safe.
How to turn on the console in CSGO
The first step to using console commands is turning it on. The process is as simple as it gets.
First, open CSGO and click on the settings menu. It’s the last option on the left sidebar. Once inside, The first set of options users see is called “Game,” and its last item says “Enable Developer Console (~).” Switch this option on.
The CSGO console can now be activated using the tilde key located right under ESC on the keyboard.
How to rebind the CSGO Console
Next up, most players will want to rebind the console to a different key. The last thing someone wants is to accidentally open it when switching weapons in the middle of a firefight.
There are two ways to rebind the console. Players can go into the Keybind menu in CSGO and select a different key. There is also a console command for keybindings. Here’s the command to rebind the console to a different key.
- Bind “anykey” “toggleconsole”
Replace “anykey” with another button on the keyboard and it’s all set. The console will now open when the user presses the new key. To close the console, players can press ESC or click on the X in the top-right corner.
The console also features an autocomplete function. Players can type the first letters of a console command and hit TAB to access the dropdown menu.
CSGO’s most useful commands
CSGO’s most useful commands are also the most simple. There isn’t much behind the first few commands on this list, but they improve the quality of life in the CSGO client. Players can run these by removing the quotation marks, typing them into the console and pressing the ENTER key.
Disconnect
The “disconnect” command removes the user from the current server. It’s much faster than exiting through the menu system, and most veteran players leave at the end of a match this way.
Quit
“Quit” immediately closes CSGO all the way to the desktop. It’s great to use after the last game of the day to skip the main menu load times.
Map XX_XXX
Players can also skip the CSGO map selection UI and load directly into a local server by using the “map” command. For example, typing in “map de_mirage” will start a local server against bots on Mirage. This command is especially useful when loading a local server in tandem with a practice configuration file.
CSGO Radar Commands
CSGO’s default radar is big and clunky and doesn’t show enough of the map to be effective. Luckily, players can change the size, scale and zoom of the radar through console commands. Plus they’re all safe to use on official Valve servers.
cl_hud_radar_scale #
Users can make the radar smaller or larger by using this command. “1” is the default value. Replacing the “1” with a larger number increases the size of the radar, while a smaller number will shrink it. The command accepts decimals as well, so users should change the value by .3 or .5 at a time until they find a size they like.
cl_radar_scale #
This command changes the zoom on the radar. Replacing the hashtag with a smaller number zooms the radar out and changing it to a larger value zooms in. Most players prefer a lower number that lets them see more of the map at once. The default value for this command is .07.
cl_radar _always_centered #
This command changes how the radar behaves when it follows the player. The default “1” setting means that the player will always be in the center of the radar. Setting it to “0” means that radar will follow the player but get “bumped” by the map edges.
For example, this means that instead of half the radar showing the unplayable side of Dust 2’s Long, the radar will trend towards Catwalk.
CSGO Crosshair Customization Commands
They say the crosshair makes the player, so here are some commands that let players customize their crosshairs much more than the in-game options allow.
cl_crosshairstyle #
This command has five options, with “2” and “4” being the most commonly used among players.
- Default “0”: A default crosshair that expands as the user becomes more or less accurate.
- Default Static “1”: This is the default static crosshair.
- Classic “2”: This crosshair will open and close as the player shoots, allowing them to judge how accurate their gun is by how far the crosshair spreads. A crosshair remains in the center while the outer parts show the accuracy.
- Classic Dynamic “3”: All parts of the crosshair expand or contract depending on the user’s current accuracy
- Classic Static “4”: Setting 4 is a completely static crosshair. Most pros use this style and customize it with some of the other commands found in this section.
- Classic 1.6 “5”: The crosshair shows the user’s change in accuracy while shooting, but not while moving.
cl_crosshair color #
Changing the hashtag in this command changes the color of the user’s crosshair. There are four preselected options and a fifth that is a little more complicated.
- 0 – Red
- 1 – Green
- 2 – Yellow
- 3 – Blue
- 4 – Cyan
- 5 – Custom
If using “cl_crosshair color 5,” users can change the RGB values of the blue, green and red channels using the commands below. The minimum values for the hashtags are 0, and the maximums are 255.
- cl_crosshaircolor_r “#” – Changes the “red” value
- cl_crosshaircolor_g “#” – Changes the “green” value
- cl_crosshaircolor_b “#” – Changes the “blue” value
Users can easily find exactly what color they want by looking up an RGB color wheel online and copying the RGB values into the commands.
cl_crosshairsize #
By changing the number, users can make the crosshair bars longer or shorter. A bigger number means a longer crosshair bar.
cl_crosshairgap #
The crosshairgap command changes the distance between the bars of the crosshair and the center. The default is “1,” and a lower or negative number will pull the crosshair bars closer to center, while larger numbers push them further apart.
cl_crosshairthickness #
Changes the width of the crosshair. The minimum number is .5 with no maximum thickness, as current Team Liquid head coach Eric “adreN” Hoag showed when he was a member of Mythic.
cl_crosshair dot #
This command places a dot in the center of the crosshair if the value is “1,” and it removes the dot if the value is “0.”
Other useful CSGO console commands
Finally, here are some utility commands that players can use in a variety of situations.
cl_mute_enemy_team #
This command mutes all chat from the enemy team, leaving players free to enjoy their match in peace. A “1” turns the option on, while a “0” turns it off.
Voice_enable #
Voice_enable turns the in-game voice chat on and off without going through the menu. A “1” enables voice chat while a “0” value turns off it off completely.
fps_max 0
This command removes the max FPS cap, allowing users to squeeze every frame out of their GPU that they can.
The actual list of available commands is huge. Some are used often by CSGO moviemakers to use a particular camera mode. Map creators can view the meshes on textures to make sure players won’t get stuck on the terrain. There are plenty of possibilities but these are the ones that players at all levels can make use of.
Recommended

All maps are now available in CS2, what does it mean?
Poor Inferno players.

Redline creator reveals a sequel skin for CS2
Maybe call it the Orangeline?
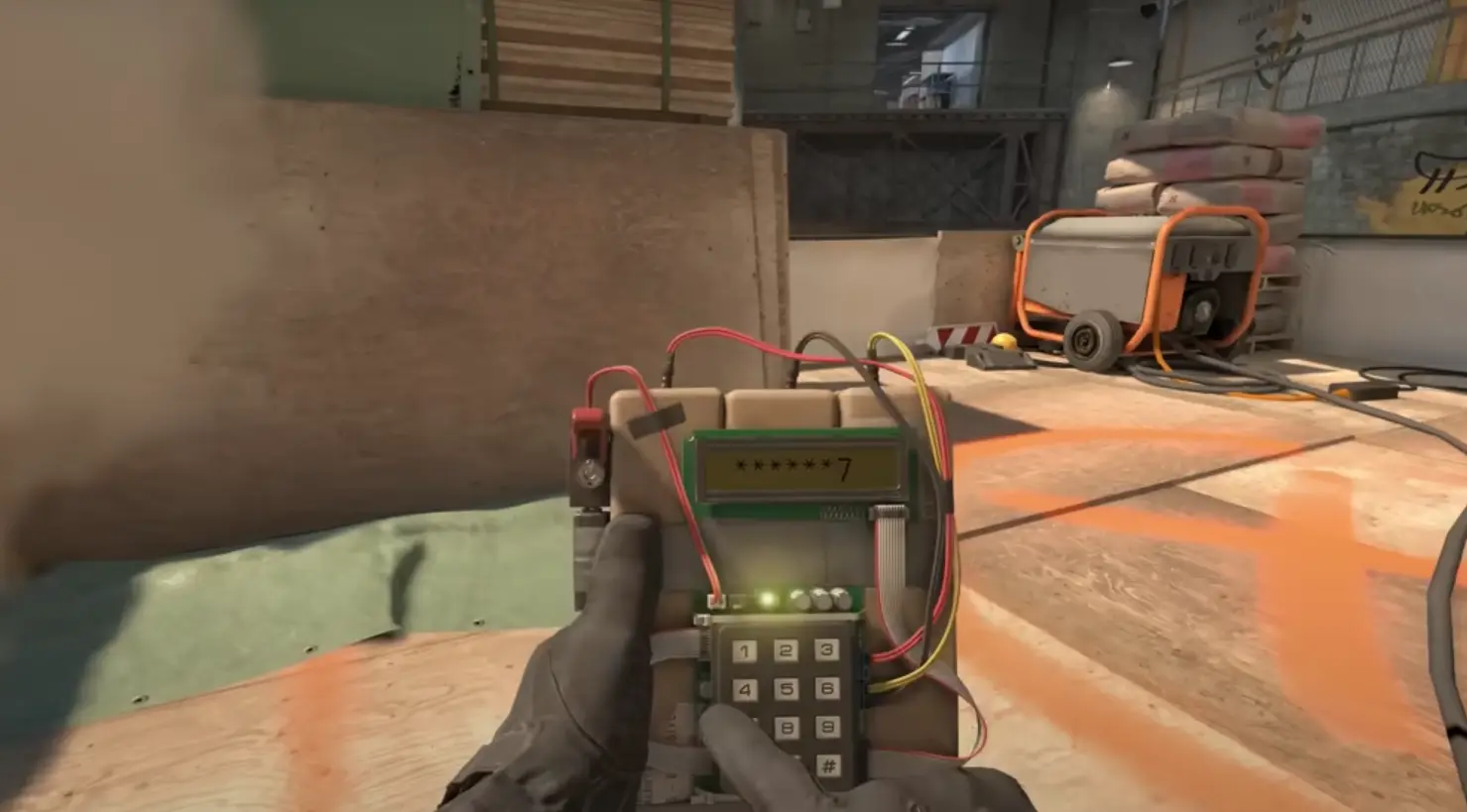
CS2 release date: Everything we know so far
Is it CS2-morrow? No, it is not.